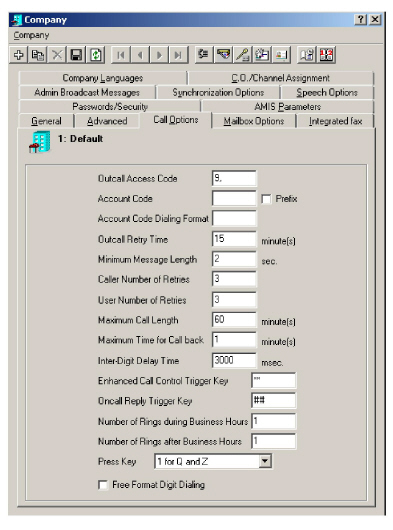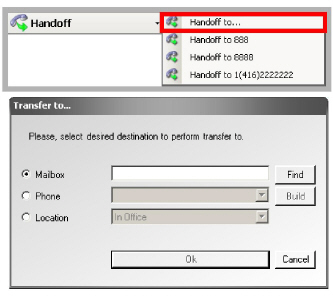Enhanced Call Control
Introduction
When a call is made through the auto attendant to your external number, or if you dialed a person from an external number through the auto attendant, you will now have the ability to perform basic call control actions right from your external number. This allows you to take advantage of the call control features without having to be tied down to your work station or a specific telephone system. Any telephone that is capable of DTMF input will be able to send commands to the Avaya Messaging server as long as the call itself was connected through the Avaya Messaging server. ECC (Enhanced Call Control) also includes the Call Handoff feature which will supplement the transfer features.
Visual Guide
 Business is always on the move, so it is not always ideal to stay idle. This is true even when you’re on the phone. The important call you’re answering from your workstation phone may be preventing you from other tasks or being elsewhere. You could ask the caller to call you back on your cell phone or ask if it would be okay for you to call them back on the other line but this would usually break the flow of conversation and is not ideal for majority of situations.
Business is always on the move, so it is not always ideal to stay idle. This is true even when you’re on the phone. The important call you’re answering from your workstation phone may be preventing you from other tasks or being elsewhere. You could ask the caller to call you back on your cell phone or ask if it would be okay for you to call them back on the other line but this would usually break the flow of conversation and is not ideal for majority of situations.
The hand off feature was added to the Avaya Messaging system to remedy such an issue. You can now seamlessly transfer your current ongoing phone call at your desk to another device (e.g. cell phone, another station, etc) without any interruption. The person you are talking to will most likely not even notice the transfer since the call is instantly connected to your second line the moment you confirm.
A call may be managed through Handoff no matter what device is being used as long as the call is managed through the Avaya Messaging system (i.e. calls are made through auto attendant). As long as such a condition is met, and the user has the permission to transfer between devices, the user may initiate a Handoff through the iLink Pro Desktop.
As you can see from the flowchart, the calls are not interrupted in any way. While traditional call transfers put the second party on hold during the transfer, there is no “buffer” required during a Handoff. The call is seamlessly transferred between the devices, and the audio stream moves from one device to another without any pauses in between. The second party is unlikely to notice that the Handoff has occurred at all.
The server is able to establish a connection by recognizing the answered status on the second device, which means that the Handoff feature automatically moves the audio stream from first device to the second automatically right after the second device answers.
Since the call is still being monitored by the system, the user is free to perform a Handoff repeatedly as long as he/she has access to the iLink Pro Desktop call control or ECC.
Requirements
|
Requirements
|
Details
|
|
License
|
---
|
|
Software
|
Officelinx/IX Messaging version 9.0 - 10.8
Avaya Messaging version 11.0 or higher
|
Server Configuration
The server side configuration for enabling Enhanced Call Control is very simple. The administrator must enable the service on a Feature Group, then the mailboxes within that FG will have access to the feature. The administrator may also change the ECC trigger key from the Company settings as well.
|
Note: Users must log out and log back into iLink Pro Desktop to access Call Handoff from the client application after you have enabled the feature.
|
Company
From Company> Call Options tab, modify the Enhanced Call CAontrol Trigger Key as desired. The trigger can consist of any DTMF keys. This key is set to ** by default.
|
Note: Please ensure that Enhanced Call Control Trigger Key does not overlap with any other keys.
|
Feature Group
From Feature Group > Transfer Options tab, enable either or both of Internal Extension or External or External/Internal (FindMe) Extension checkbox from the Enhanced Call Control section.
Internal Extension will enable the ECC for user's dedicated internal device only.
External or External/Internal (FindMe) Extension will enable the ECC for both internal and external device as long as the call is made to the user through auto attendant.
User Guide
Enhanced Call Control is meant for use on an external number. If you are at your typical location (i.e. your work station), using the telephone’s own call control or iLink Pro Desktop’s call control will be more efficient and easier. However, you will have access to this feature even on your desktop phone if the administrator has enabled it for you.
Keep in mind that pushing the right command keys is vital for Enhanced Call Control since there is no simple means to monitor the call’s status without iLink Pro Desktop. When the correct command key is pressed, you will hear the menu options available to you and the other person on the line will be on hold and will hear the hold music.
While ECC allows you to control the call from the phone itself, the Call Handoff feature can also be managed by iLink Pro Desktop's Call Manager feature. Please refer to the section at the end of this guide for more information.
When the ECC is available for your current call, you will hear an audio indicator at the beginning of the call. If you do not hear this at the beginning of the call, you will not have access to ECC.
ECC Command List
** - Default Access Code. Push ** to enter the ECC menu. The other party will automatically be put on hold. This access code may be changed by the system administrator.
1 - Retrieve the current call (stop the hold)
2 - Transfer the current call to another number
3 - Hand off the current call to another device
4 - Disconnect the other person on hold and return you to the Auto Attendant
# - Disconnect the current call for both parties
Initiating a Handoff to Predefined Numbers
By default, iLink Pro Desktop will allow you to hand off the calls to numbers assigned to your current location. Select the number you wish to hand off the call to by clicking on the appropriate entry.
Once you initiate the handoff, the selected number will ring. When the new extension is answered, the old connection will be terminated and the conversation will continue on the new device only. You will still retain the ability to control the call from iLink Pro Desktop, which means that you can freely handoff the phone call to any destination as many times as you wish.
Initiating a Handoff to Custom Numbers
|
Note: You cannot handoff a call to a custom number through ECC. You may only perform this action from iLink Pro Desktop.
|
When you wish to handoff to a number that isn’t defined under your current locations, you can choose the Handoff to... option then manually define the destination.
Select one of the following radio buttons, then either enter or select the destination.
•Mailbox: Use this option to handoff the call to another mailbox. You can use the Find button to search for a mailbox if you do not know the number.
•Phone: Use this option to handoff the call to an external phone number. Clicking on build will allow you to separately define country & area codes.
•Location: Use this option to handoff the call to a chosen location’s default number.
 Business is always on the move, so it is not always ideal to stay idle. This is true even when you’re on the phone. The important call you’re answering from your workstation phone may be preventing you from other tasks or being elsewhere. You could ask the caller to call you back on your cell phone or ask if it would be okay for you to call them back on the other line but this would usually break the flow of conversation and is not ideal for majority of situations.
Business is always on the move, so it is not always ideal to stay idle. This is true even when you’re on the phone. The important call you’re answering from your workstation phone may be preventing you from other tasks or being elsewhere. You could ask the caller to call you back on your cell phone or ask if it would be okay for you to call them back on the other line but this would usually break the flow of conversation and is not ideal for majority of situations.