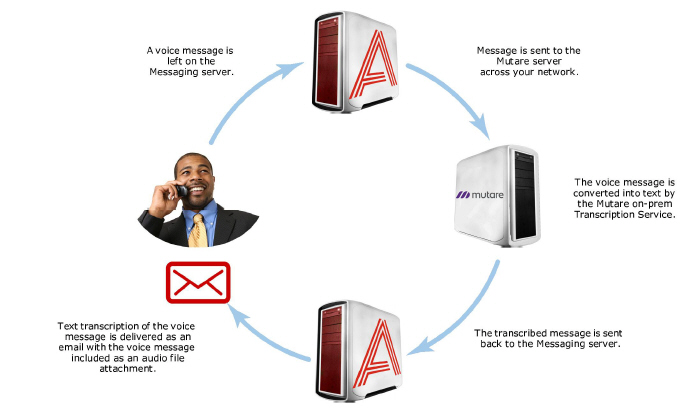
|
Note: Transcription provides text output from voice messages left in a user's mailbox. The user will receive an email that contains the transcribed text. |
The Transcription feature allows users to receive text output from voice messages. The transcribed voice message is delivered to the user in the body of an email.
Transcription is not part of the standard Messaging license. It must be purchased separately. Licenses for Mutare Transcription Services are available through Avaya.
This chapter describes the configuration for the Mutare on-premise transcription service. Mutare will provide the necessary software to the client and assist with the installation and configuration.
|
Important: The transcription service is available only to accounts with Messaging and Collaboration (Avaya Mainstream) Desktop Capabilities. An account with Messaging (Avaya Basic) alone will not have access to this feature. Desktop Capabilities are configured in Messaging Admin on the Advanced tab for each mailbox. |
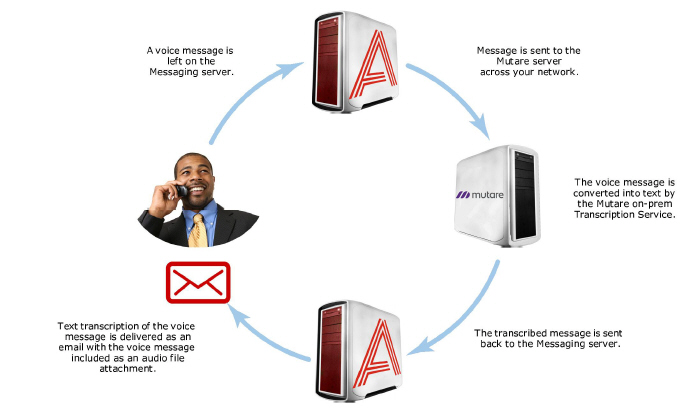
When a voice message arrives on the voice server, the message is passed to the Mutare transcription server across the corporate network. The message is then returned to the voice server once the transcription has been completed. The voice and text messages are combined and delivered to the user’s mailbox.
|
Hint: Transcribing a voice message will take some time depending upon the length of the message and the amount of traffic on the servers. If receiving a voice message immediately is critical for a user, it is recommended either that transcription is turned off for that user, or that time out settings are configured to ensure messages are delivered within an acceptable time limit. |
|
Requirements |
Details |
|---|---|
|
License |
Mutare Subscription available from Avaya |
|
Software |
Officelinx version 10.6 - 10.7 Messaging version 10.8 or higher |
|
Hardware |
A computer that meets Mutare server requirements. |
• A Mutare transcription service subscription.
•The Mutare software resides on the corporate network on its own machine. Ensure that a suitable computer is available to host the transcription service.
The transcription feature is not included with the standard Messaging license but is available as an option from Avaya. These instructions are only required if a Mutare transcription license is purchased after Messaging is installed and configured.
Once you have purchased a license, it must be activated through the UC License Upgrade Utility. The service must then be configured through the Transcription Configuration Tool.
|
Note: If this is a first time installation, and not an upgrade to an existing system, skip ahead to the Messaging Server Configuration. |
If Messaging has already been installed and setup on a server, add a transcription license by following these steps. If this is a new installation, skip ahead to Messaging Server Configuration.
1.On the Messaging server, go to Start > All Programs > Messaging > UCLicenseUpgrade.
2.The License Upgrade Utility screen appears. Click Upgrade.
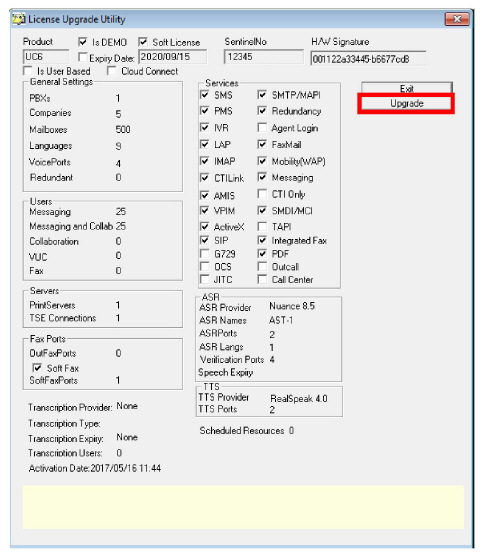
3.The Serial Number and Site ID will already be entered. If not, enter the data manually:
Serial Number: Enter the serial number for your Messaging license.
Site ID: Enter the site ID for your location.
Both of these items are provided by Avaya as part of the initial Messaging license package.
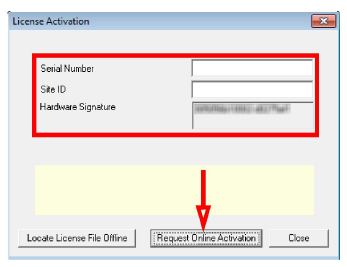
4.Click Request Online Activation.
5.The license will be updated from Avaya’s online license server to include the latest features.
Click Set as Active License. Click OK.

6.Restart the server to complete the update.
Your transcription license is activated.
Messaging Server Configuration
Messaging must be configured to communicate with the Mutare server over the corporate network. This applies whether this is an upgrade or first time installation.
|
Note: The settings made here are system wide, applying to all accounts on all companies. |
Transcription Configuration Tool
1.On the Avaya Messaging voice server (in an HA installation, on the Primary and all Secondary voice servers), go to
Start > All Programs > Avaya Messaging > UCTranscriptionConfig.
2.Enter all required information.
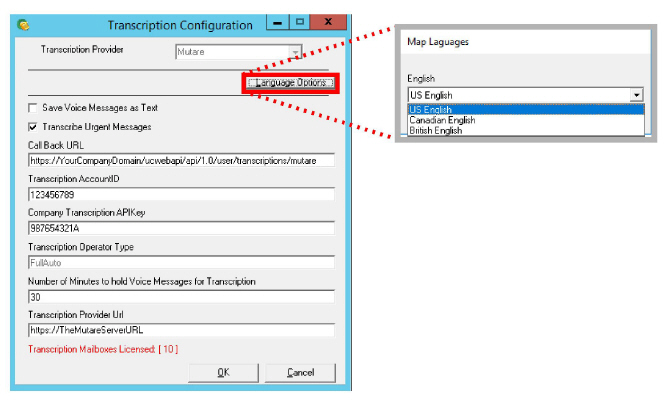
Save Voice Messages as Text: Enable to mark voice messages as text messages after transcription. Leaving this unchecked will have the messages marked as voicemail in your mailbox once transcribed.
Transcribe Urgent Messages: Disable this checkbox to exclude messages flagged as Urgent from the transcription service. Transcribing a message can take several minutes so this option allows urgent messages to be delivered immediately without transcription.
Call Back URL: This is the externally (Cloud-based) or internally (On-premise) accessible URL of your Avaya Messaging server (in an HA system, this will be the Primary Consolidated server) where Mutare will send completed transcriptions. You can configure your DNS and change “YourCompanyDomain” only (i.e. from “https://YourCompanyDomain/ucwebapi/api/1.0/user/transcriptions/mutare” you only need to change “YourCompanyDomain”) since the virtual folders and the transcription receiver applications are automatically setup.
Transcription AccountID: Enter the Mutare account information provided by your vendor.
Company Transcription APIKey: Enter the Mutare API key provided by your vendor.
Transcription Operator Type: Not applicable for a Mutare configuration.
Number of Minutes to hold... : Voice messages for selected mailboxes are put on hold until the transcription is returned from the Mutare server. This value (in minutes) tells the system when to give up waiting for a transcription and deliver the message as voice only. The default value is 15 minutes.
Transcription Provider URL: Enter the URL to reach Mutare on-prem server on the corporate network.
3.Click Language Options. From the dropdown list, select a language / variation to use, then click OK.
|
Important: This field must not be left blank. There must be an language selected here. |
4.Click OK when finished.
Once all of the information has been collected and the network adjustments made, the connection between the customer’s network and the Mutare on-premise transcription server should be tested by sending a service request through Messaging and waiting for the response. Any issues or unusual delays must be reported immediately so that the situation can be resolved.
When a new voice message is received:
1.The system checks if the mailbox has transcription enabled.
2.If so, it uses the UCTranscribeUploader service to submit the voice file for transcription. The Callback URL is also sent to allow the Mutare server to reply with the results.
|
Note: The original message is put on hold for an amount of time defined by your administrator. The default value is 15 minutes. This means that the UC system will send the message to the transcription service and then wait for a maximum of 15 minutes for a response. If the message has not been returned in that time, the process will time out and the untranscribed voice message will be sent to the mailbox. You should be aware of the delay so that no problems arise from it. |
3. Once the transcription is complete, the Mutare server will use the Callback URL to return the results to the UC system. The transcribed text will be the body of an email with the original voice message included as an audio attachment.
4.The combined message is delivered to the user’s mailbox.
|
Note: The maximum message length that can be transcribed is 60 seconds. The portion of the message beyond 60 seconds will not be transcribed. The voice recording of the message will not be affected. |