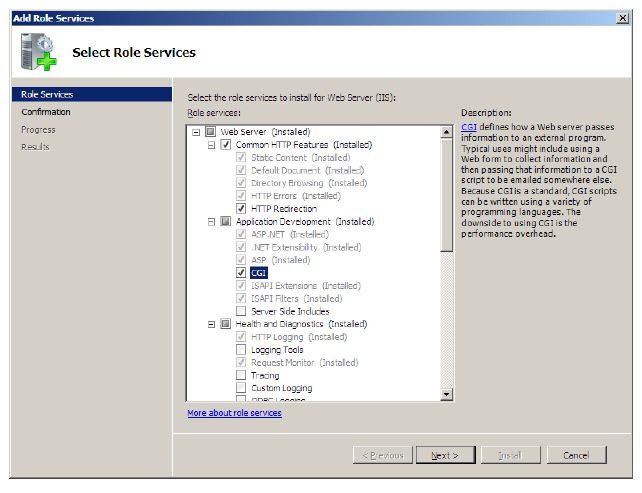
This feature allows you to increase the security level of Voicemail and Faxes that are transferred via email by storing all the files on the server itself. Instead of the attachments being sent and received, the sender’s attachment is stored on the server while the receiver gets a link to access the file.
The below process illustrates an example of how this can be implemented. Due to the variation between different sites, following these steps exactly as shown (especially with regards to the URL and folder paths) may prevent the feature from working properly on your own system. A professional technician with networking knowledge who understands the process would be able to configure the settings necessary for your own system setup.
Also, please keep in mind that the configuration procedure will differ depending on the version of your IIS. In general, Windows 2003 and XP will use IIS 6 while Windows 2008 and Windows 7 use IIS 7, which changes the interface you must configure the feature from.
|
Note: Voice messages which are listened to through the telephone using the Weblinks action link within the email will not automatically change the read status of the voice message. Therefore, listening to message in this fashion will not extinguish the message light on integrated environments. The end users have the option of marking the message as read through the options available at the bottom of the Weblinks message. Performing such an action will extinguish the message light on integrated environments if the message is the last unread message. |
The exact procedure to setup Weblinks depends upon which version of IIS (Internet Information Services) is installed on the server.
|
Warning: Only follow the procedure that is relevant to your system. Do Not perform both IIS setup procedures. |
If the server has IIS 7 installed, begin the process on page 46.
If the server has IIS 6 installed, begin the process on page 49.
Regardless of which version of IIS is present, the Messaging setup remains the same. Once the appropriate version of IIS has been configured, continue with the Messaging setup on page 51.
|
Warning: Use these instructions only if you have IIS 7 or later on your system. If you have IIS 6, use the section Configuration with IIS 6 on page 49. |
1.In order to utilize Weblinks, you must first confirm that you have the necessary Windows components installed for IIS.
You will need HTTP Redirection and CGI enabled within IIS.
This image shows adding the component from
Windows Server 2008, which occurs under Role management.
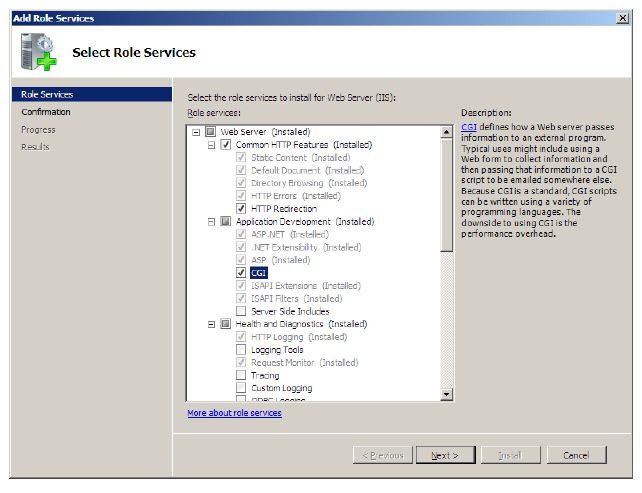
If you are utilizing Windows 7, you will see this screen, available from
Control Panel > Programs & Features > Windows Features.
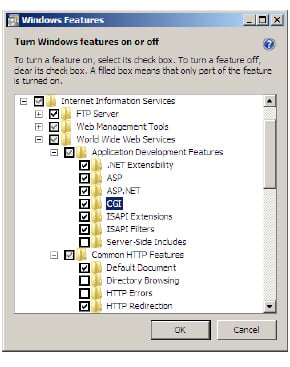
|
Important: Continue with the section Messaging Configuration on page 51. |
|
Warning: Use these instructions if have IIS 6 on your system. If you have IIS7, then use the section Configuration with IIS 7 on page 46. |
1.Open the Start menu.
Right-click My Computer then choose Manage.
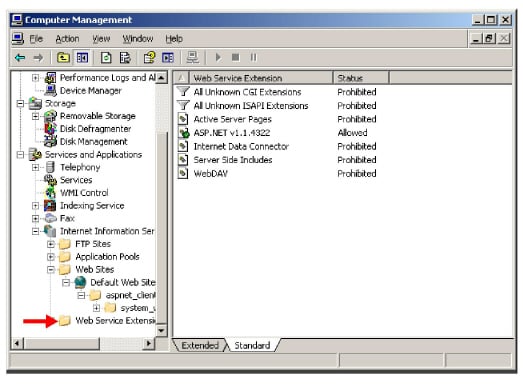
2.On the left-hand side, select
Web Service Extensions.
3.On the right-hand side, select
All Unknown CGI Extensions.
Click on Allow.
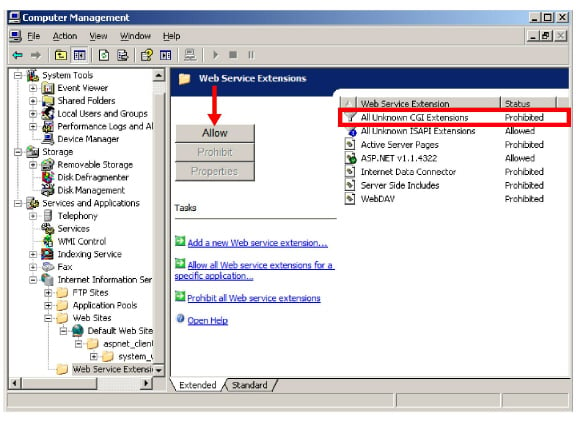
4.You will get the following warning.
Click Yes to accept the changes and continue.
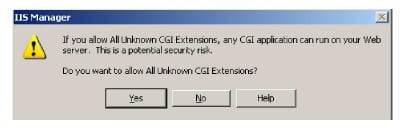
5.Repeat steps step 1- step 4 for All Unknown ISAPI Extensions.
|
Important: Continue with the section Messaging Configuration on page 51. |
Once the appropriate version of IIS has been setup, continue with the Messaging configuration.
1.From IXM Admin > Configuration > VPIM/SMTP, change the value of HTML Content to True.
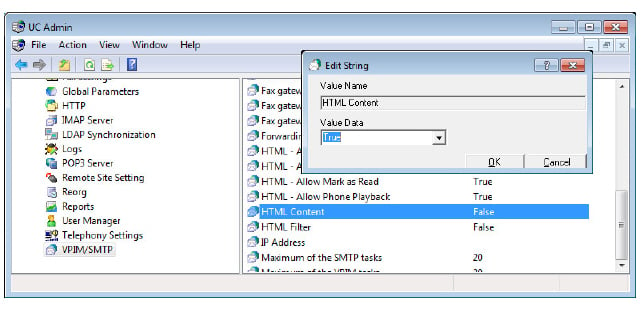
2.In order to utilize the Weblinks function, the mailbox has to be associated with the Feature Group that has the function enabled.
From Messaging Admin > PBX > Company > Feature Group, go to the Synchronization Options tab and select the type of messages you wish to use Weblinks with from the dropdown menu.
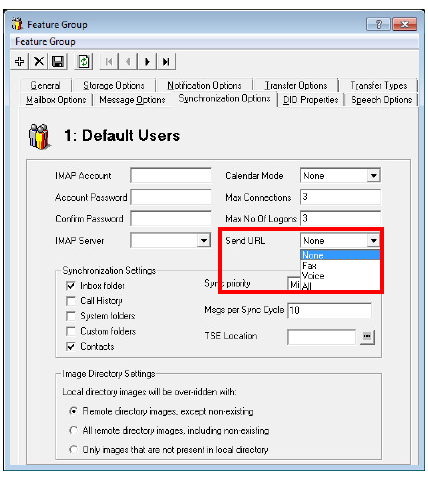
3.If a user does not utilize IMAP CSE Synchronization between their Messaging mailbox and the mail server account, you may opt for the forwarding method.
From Messaging Admin > PBX > Company > Mailbox, open the properties of the mailbox you wish to enable Weblinks for, then go to the Message Options tab. Create an entry to forward the emails. When the mailbox is associated with the Feature Group that has the Weblinks enabled, as shown in previous step, you can enable the HTML Content checkbox. Be sure to leave the Attachment checkbox disabled if you wish to send the URL only.
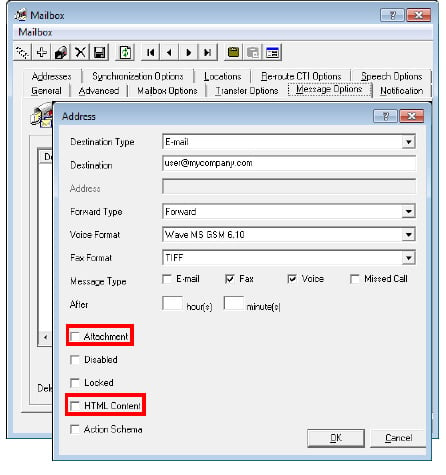
|
Warning: Please keep in mind that this step is only for users who will be using email forwarding instead of IMAP TSE Synchronization. If you configure forwarding for users who are using IMAP TSE Synchronization, there will be an infinite loop of messages. You should either use IMAP sync or forwarding but never both for the same mailbox. |
4.When all your server side configuration has been completed, restart the server computer.
5.Locate the webmailconfig.exe file in the Messaging folder (by default, this is C:\UC).
From Windows, go to Start > Run and enter the full path and file name in the space provided. Add the /i parameter, and the URL of the server where the files will be kept.
For example:
C:\UC\webmailconfig.exe /i user.erb.com
Click OK and the program will automatically configure the remaining settings.
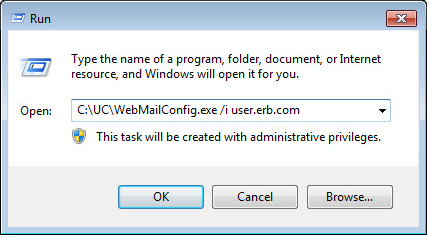
6.Stop and restart the World Wide Web Publishing Service on the computer to complete the setup.

The following is an example of how the attachments are handled using this function. The email itself only contains the text of the message. The attachment is left on the server. If you were to forward this email to someone with no permission to access the mail server, they would not be able to listen to the message. While the email is forwarded, the attachment itself remains secure on the server.
By using the Playback buttons, the voice message can be played through the current device, or the telephone associated with the user’s default extension. Additional buttons allow the message to be Mark Read or Deleted from the voice server. A call to the sender can also be initiated by clicking the UC Dial (dial through the Messaging voice server) or Dial (dial through a configured device, such as a cell phone when out of the office) buttons.
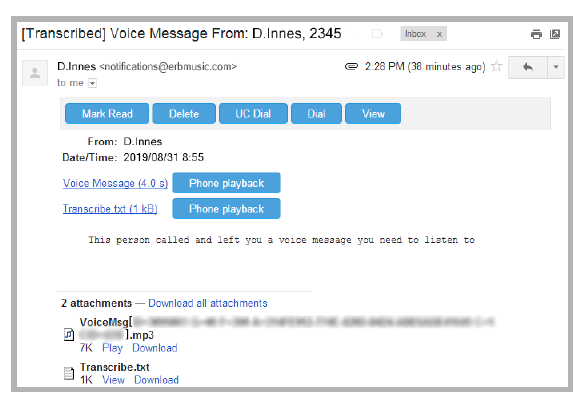
The View button opens an new window in the browser. This window contains playback controls for the message.
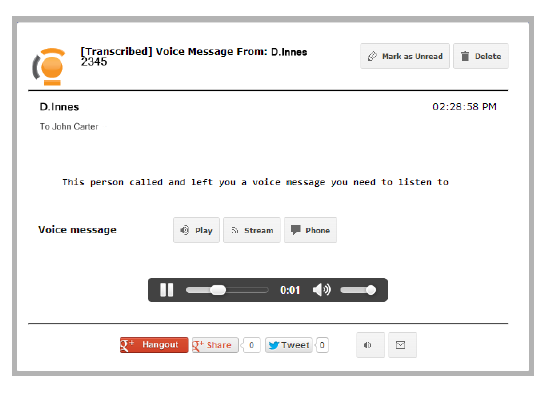
Fax messages processed through Weblinks will behave in the same manner. The attachment remains on the server while only links to view the message are sent to the user.
Forwarded messages will contain links which are only viewable by authorized users.