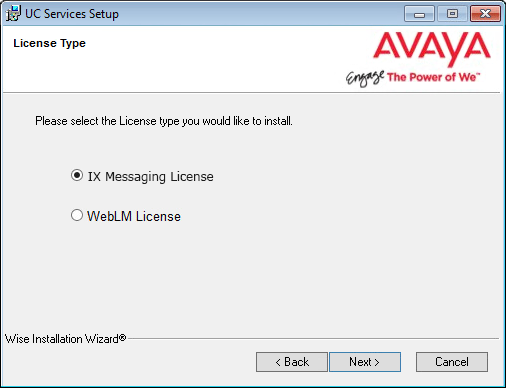
Installing the Messaging License
As an alternative to the Avaya WebLM license, Messaging also operates with a native license process. This option does not require setting up your own corporate license server. It does require an Internet connection to access the Messaging license server.
Installing the Messaging License
During the standard installation procedure, when you reach the License Type selection screen:
1. Choose Messaging as the license type instead of Web LM.
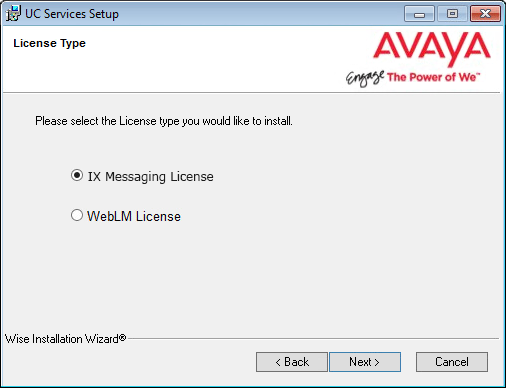
2.When prompted, click Run to confirm the installation. The necessary files will be installed.
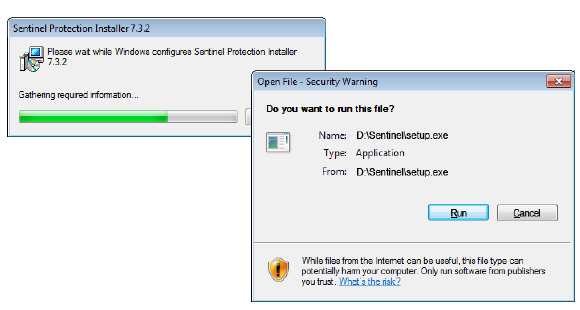
|
Note: This screen may not appear, depending upon your Windows operating system and settings. |
3.Once the process is complete the licensing screen will appear. It is recommended that you use Online Activation whenever possible. To do so, simply enter the Serial Number and Site ID.
Click Request Online Activation when finished.
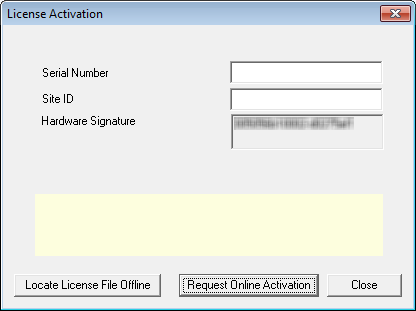
|
Warning: It is essential that the system/PC clock be properly set before activating the license. Any subsequent changes to the clock can adversely affect or terminate the license. |
4.Most of the fields in the Customer Site Registration window are already filled in based upon the license and site numbers entered. Complete the form where necessary (all fields are required).
When ready, click Submit.
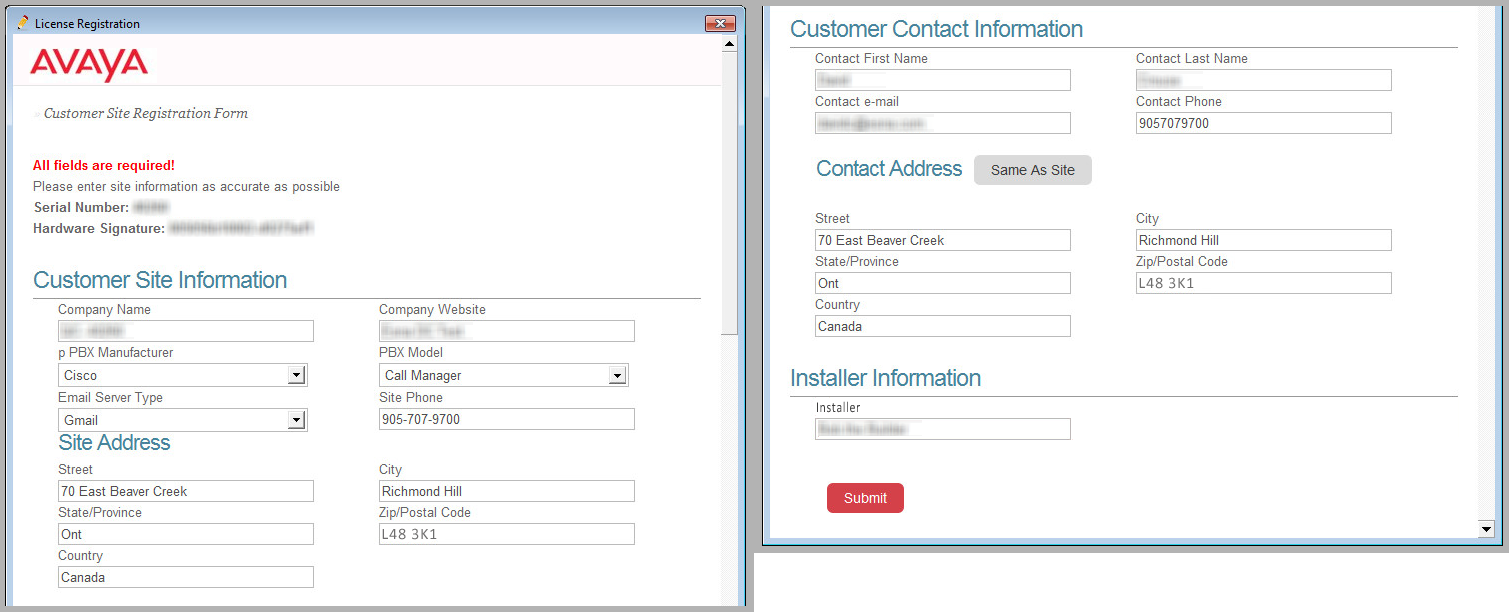
5.Confirm the contents of your license then click on the Set as Active License button.
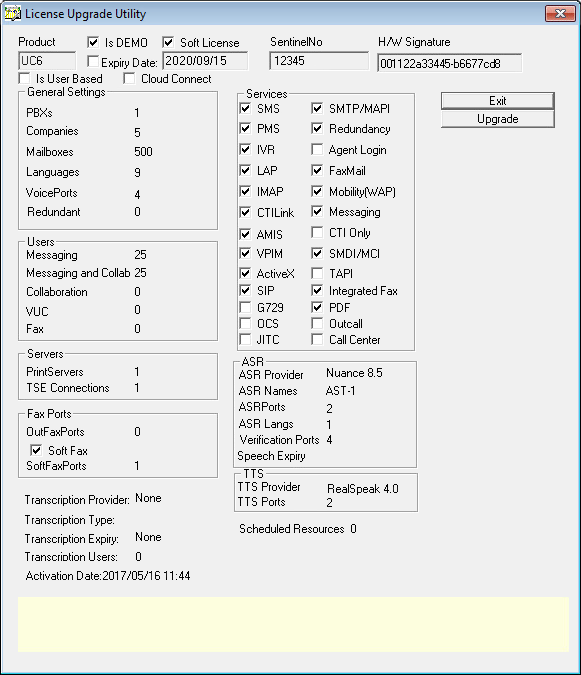
|
Note: Whenever your license is updated (e.g. through the addition of new features, extensions, etc.) please restart the server after activating the license so that the new parameters can become active. |
6.If the process was successful the following confirmation screen will appear.
Click OK.

7.Click Exit to close the license window.
8.Return to the appropriate installation chapter and step to complete the installation.
Avaya IX Messaging program authorization is managed through a “soft” license. Activation of the program (UC, UM, eFax, etc.), capacity (ports and mailboxes) and features (ASR, TTS) requires an Internet connection. Messaging uses this connection to periodically contact the license server to enable continued use of the program at the appropriate service level. If the connection to the Internet is lost for a long enough period, then the software will fall into Demo Mode until the connection is re-established. Renewing a license, upgrading or adding new features can be completed with a telephone call to customer service and a refreshing of the license.
During the initial installation, the administrator will enter the Serial Number and Site ID information included with the installation package. These numbers are unique for each site. The program will also generate a hardware profile of the server computer which becomes a part of the license.
After the initial installation, if the server hardware changes (i.e. the program has been moved to a new server), Messaging will again require an on-line activation with the Site ID and Serial Number to rebuild the license file. This is only permitted once by the software, and subsequent hardware changes will cause the program to immediately revert to Demo Mode. Contact customer service to reactivate the license in this case.
Once Messaging has been installed and is operating, the program will contact the license server each day through the Internet for authentication. In the case of a connection failure or other errors that prevent authorization, the program will continue to operate properly for 28 days. If the problems are not corrected and the connection re-established before then, the program will revert to Demo Mode. When errors with authentication do occur, the administrator will receive notifications from Messaging with details of the problem.
If the program detects that the license details are different between the Messaging and license servers, and no updates have been included, the system will immediately revert to Demo Mode until the issue can be resolved.
In the case where 2 computers are associated with the same license, only the first machine to be authenticated will receive the license. The second machine must wait up to 24 hours for authorization, and only if the first machine has relinquished the license.
To upgrade the Messaging license, such as adding new features or adding more ports or mailboxes, contact your customer service representative. The new details are added to the license server and an email is sent to the administrator with a reminder to refresh the license. The next time that the program contacts the license server for authentication, it will see that the licenses do not match due to the upgrade, and it will prompt the administrator to refresh the license.
To activate the upgrades, run the license activation wizard, verify the updated terms for the license, and click the “Set as Active License” button.
Until the license has been updated, Messaging will continue to operate at its previous levels for another 28 days, then it will revert to Demo Mode if it has still not been refreshed.
Term based licenses last for a specific length of time. As the program nears its termination date, it will begin sending the administrator email reminders that the license is due to expire soon. These messages are sent at 90 days, 60 days, and 30 days prior to expiration. For the last 15 days, notifications will be sent out daily. If the license has not been renewed by the expiration date, the program will continue to operate, but at only 25% of its former capacity. For example, if there were 100 ports and 100 mailboxes licensed, there will now only be 25 ports and 25 mailboxes available on the system. This reduction lasts for 60 days, with reminders sent to the administrator each day, and then Messaging will fall into Demo Mode until a new license is purchased.
The program can be reactivated at any time once a new term has been purchased and the license is refreshed. Please make the necessary arrangements in plenty of time to avoid any disruptions in service.
For sites that do not permit access to the Internet for security reasons, customers can request an installation that uses Offline License Verification. The licensing information resides upon the voice server computer and does not need to be refreshed each day. This installation comes with a hardware USB dongle/key, and a license file that is copied to the hard drive of the voice server. This file contains the hardware profile and licensed feature information that normally resides on the Avaya license server. Both are required for the program to be authorized.
Any hardware changes or program upgrades require a new license file. These are generated by the customer service department and are sent to the customer. Run the license activation routine again to enable updates.
In a High Availability (HA) installation, only the Primary connects to the license server. The Consolidated Server, and all Secondary Servers, get their licensing information from the Primary. Therefore, it is imperative that the Primary Server is the first one installed and operating because the other servers will install only the features appropriate to the license data they receive from the Primary.
The program can be put into Demo Mode for many reasons, such as the license expiring, or an extended loss of connection to Avaya’s license server.
Demo Mode maintains all of the previously licensed features, but operational capacity is reduce to a single port with 10 mailboxes. No data or settings are lost from the mailboxes, but there will be problems with access.
Messaging will continue to run in Demo Mode until the cause for the service reduction has been addressed (i.e. a new license is purchased, and fixing any connection problems).
|
Time Before Expiration |
Action Taken |
|---|---|
|
+90 days |
eMail Administrator |
|
+60 days |
eMail Administrator |
|
+30 days |
eMail Administrator |
|
+15 days to 0 days |
daily eMails to Administrator |
|
License Expires |
|
|
-1 day to -60 days |
Program capacity reduced to 25% |
|
-61 days and over |
Demo Mode |
Licensing Grace Periods and Actions
|
Condition |
Grace Period |
Action Taken after Grace Period |
|---|---|---|
|
Failure to authenticate license |
28 days |
Demo Mode |
|
Upgraded license not activated |
28 days |
Demo Mode |
|
1st Hardware change |
- |
Refresh license to continue |
|
2nd Hardware change |
- |
Demo Mode |
|
License Mismatch (not an upgrade) |
- |
Demo Mode |
In an HA installation, if the Primary server stops synchronizing with the Consolidated and Secondary servers (i.e. the Primary has gone offline or crashed), the connection must be re-established within 10 days before the system reverts to demo mode. If the Primary server remains connected to the Consolidated and Secondary servers, but cannot connect to the license server, then the Failure to authenticate license milestone is used (i.e. demo after 28 days).
|
Condition |
Grace Period |
Action Taken after Grace Period |
|---|---|---|
|
Primary Server fails to synch license with Consolidated and Secondary servers |
10 days |
Demo Mode |
|
Primary Server cannot connect to the license server. |
28 days |
Demo Mode |