
Once Avaya Messaging has been installed, Messaging Admin is used to configure and maintain all aspects of the voice server.
Web Admin is a utility which provides access to a portion of Messaging Admin’s functions across a network. Web Admin can manage users, making additions and changes as required, through its web enabled interface. The Google Chrome web browser can connect to the voice server to provide user administration from any computer attached to the Internet.
Web Admin is automatically enabled on the voice server during the installation of Messaging.
Access to the Web Admin program is done through any web browser on any computer attached to the Internet.
|
Note: Use Google Chrome for best results. Other web browsers may not be fully supported or provide access to all features. |
1.From any computer with Internet access, open a web browser. Enter the IP Address for the Messaging voice server. For example:
http://192.168.0.1
|
Note: The Messaging server must be configured to allow access via the Internet. Refer to Avaya’s Server Install Guide for more information. |
2.From the menu, select Web Admin.

3.At the login screen, enter the administrator User name and Password for the Messaging voice server, then click Log in and OK.
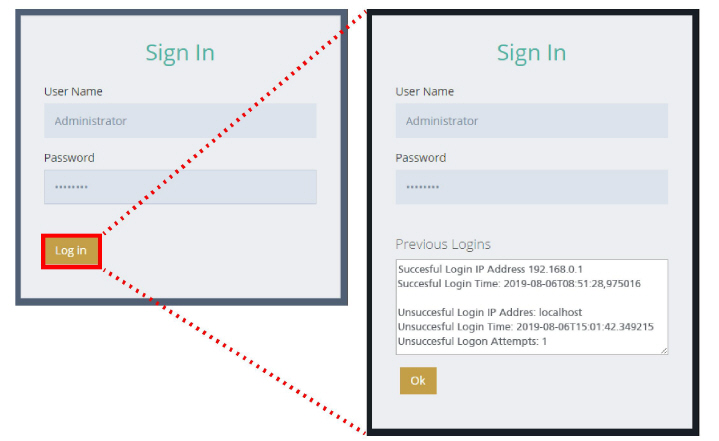
4.The Web Admin screen appears in the browser window.

The Web Admin interface supports different languages. The language specified within the browser will be used to display the text items in Web Admin.
The languages currently supported are:
l English l French l Spanish
The Web Admin main page has 3 main tabs along the left-hand side. Additional functions are contained within each object.

Messaging allows you to create a single or multiple companies on a single server with multiple configurations for better management and segregation. Company settings set the ground rules for security, message management, ASR features, etc. All Feature Groups and Mailboxes under a Company share the rules and settings established for that Company.
All of the currently configured companies on the server are displayed here. Refer to Avaya’s Server Configuration Guide for a complete description of all of the displayed options.

Click Edit beside a company to view and change its configuration. Click New Company to create a new company identity.
|
Note: The number of companies that can be added is controlled by your license. The base license allows you to have 2 companies. Contact your reseller if you need more than this. |
|
Caution: You must configure at least one company or the system will not operate correctly. |
Settings
The Settings tab includes two sub-categories.
General Options
This section allows the user to view and modify the company’s primary configuration.
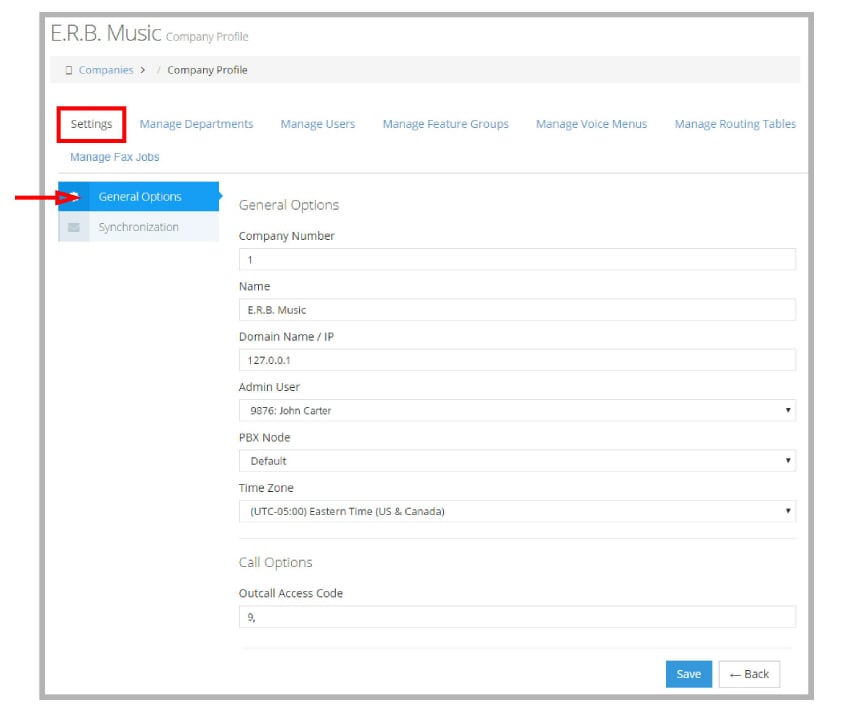
Company Number: This field is entered automatically when you save the company. Each company must have a unique identifier.
Name: Enter the name of the company. The company name is used to associate users with a particular company when there are two or more companies sharing the same server. If this system is configured for only one company, modifying this field will not affect any functionality of the system.
Domain Name/IP: Enter the domain name or the company IP address of the server.
|
Warning: This domain name or IP address should not be the same as your mail server, especially when using IMAP synchronization or BES. For example, if you are using company.com as your mail server domain (e.g. [email protected]), the domain you enter here should be similar to voiceserver.company.com and never company.com. |
Admin User: Enter the Administrator’s Mailbox. The Admin Mailbox specified must have a VPIM address defined which is used for sending delivery notifications.
PBX Node: From the dropdown menu, select the PBX node that the current company will utilize. This option is only available if you have multiple PBXs defined in the PBX settings. You must choose a node whenever the option is available to you so that the system can properly manage the calls. Node numbers must be assigned sequentially starting with 1 (e.g. 1 2 3 4...).
Time Zone: Select the difference in hours between your primary office location and Greenwich Mean Time (GMT).
Outcall Access Code: Enter the code for system to access an outside line, followed by a comma.
|
Note: Avaya Messaging supports Multi-Tenanting where more than one company is setup on a single voice server. Each company is isolated from the others, so incoming calls on specific numbers or lines can be automatically routed to the correct auto attendant, Telephone User Interface and other resources. Additional licensing is required to configure more than one company. |
Synchronization Options
Users can upload photographs to Google as part of their profile. The Synchronization Options tab allows the UC System to update these profile pictures when changes are made to the original online source files.
This tab provides company wide access for the system and requires an OAuth2 Service Account and Private key password to have been created on Google first.
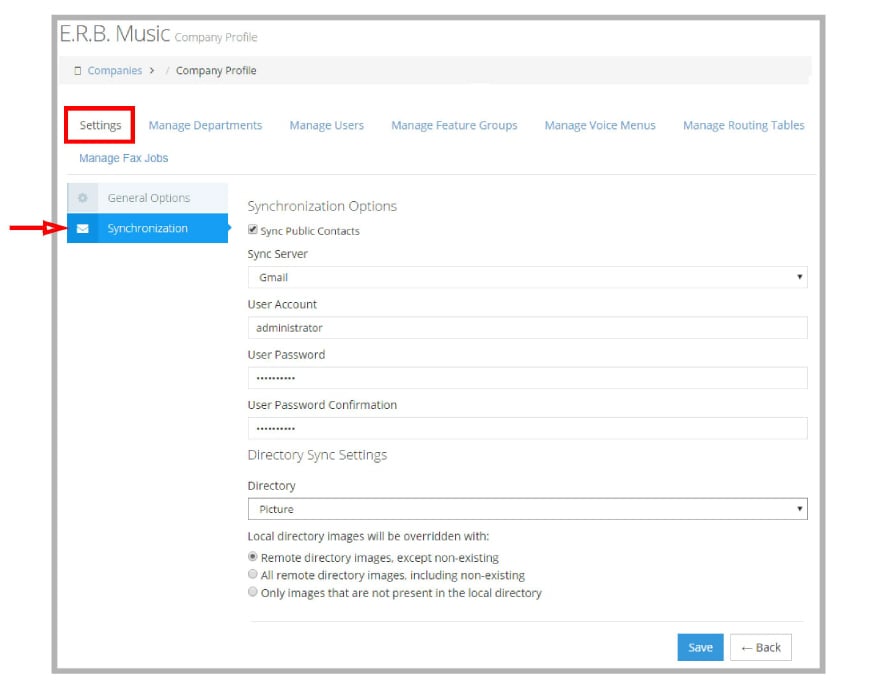
Sync Public Contacts: Enable to include all corporate Public contacts. Disable to include only corporate contacts in the synchronization.
Sync Server: Select the server where the profile picture is stored (e.g. Gmail).
User Account: Enter the user name taken from the Client ID of the OAuth2 Service Account. Do not include the domain portion of the Client ID.
User Password: Enter the OAuth2 private key password (notasecret).
User Password Confirm: Re-enter the private key password to confirm.
Directory: Select None to disable profile picture synchronization. Choose Pictures to synchronize with the online source directory.
Messaging includes contact pictures if they have loaded a picture onto their Google profile. The Image Directory Settings control how the UC server deals with updated picture files.
Remote directory images, except non-existing: Picture files that are already in the storage directory that have changed since the last update will be downloaded.
All remote directory images, including non-existing: All picture files for contacts will be downloaded to the image directory.
Only images that are not present in local directory: Picture files that are not already in the image directory will be downloaded.
Manage Departments
Use the Manage Departments tab to create, edit and remove the departments within your company.

Click New Department to create a new unit, or click Edit beside and existing one to reconfigure.
Name: Give a name to the new unit that helps to define its function.
PBX Node: From the dropdown menu, select the PBX Node that this department will reside on.
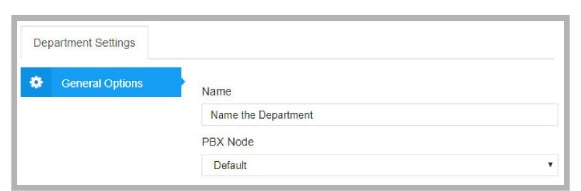
Manage Users: User Settings
All currently configured users are shown here.
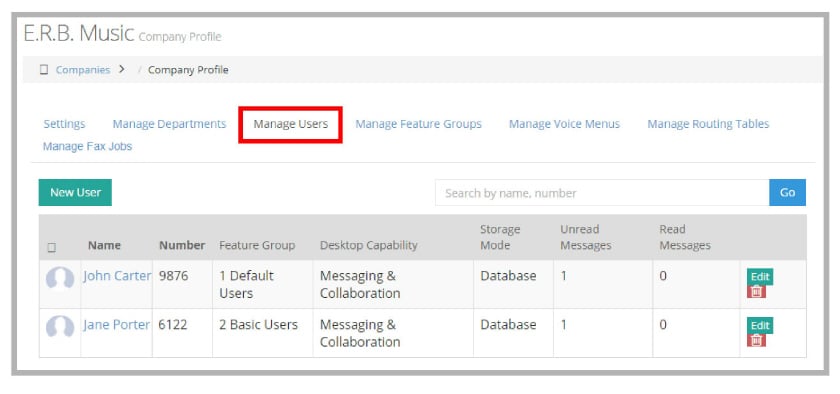
Click Edit beside a user, or click New User to add new people to the company.
General Options
The General tab allows you to configure the basic properties of a Mailbox including the number, name, password, etc.
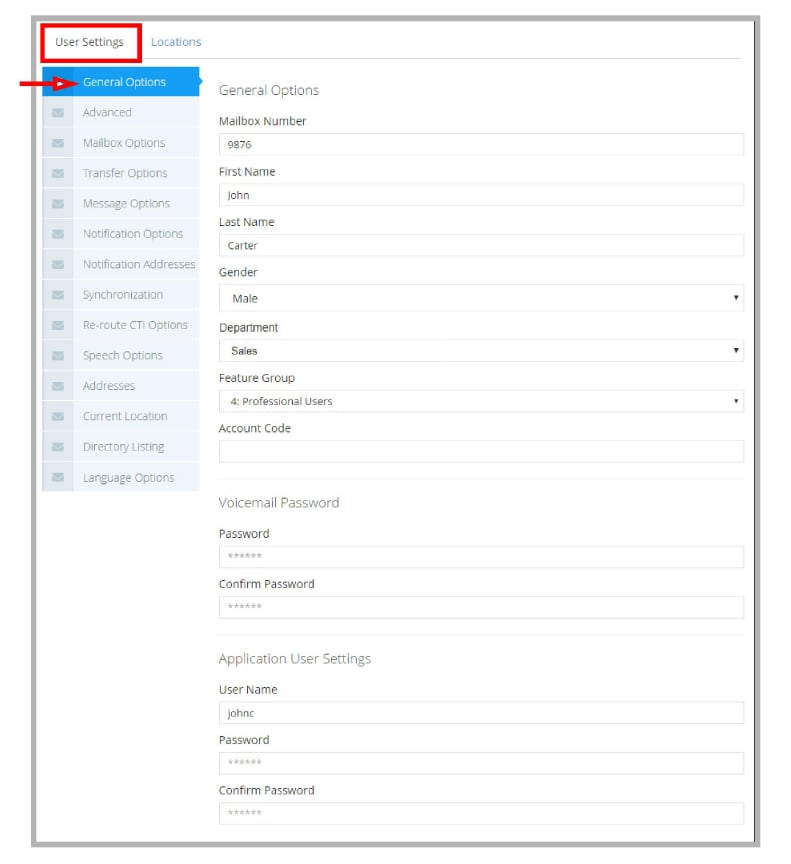
Mailbox Number: The UC system automatically fills in the Mailbox number based on the other Mailboxes in the system upon Mailbox creation. If you wish to change it, simply enter the new Mailbox number in the field.
|
Note: If you want to change an existing user’s Mailbox number, enter the new number in the Mailbox Number field and click Save. As a precautionary step to ensure Mailbox data is not lost, a new Mailbox entry based on the new number is created. The old internal extension number within the address tab will remain the same and can be changed manually. |
First Name: Enter the first name of the user.
Last Name: Enter the last name of the user.
Gender: This will be used to select the TTS Voice (female/male) used when playing an email for the user, or generating a name greeting when name is recorded. The TTS Voice used for each gender is specified in the
Company Setup > Company Languages > Add/Edit tab.
Department: If the administrator has configured one, the user can be added to an Organizational Unit using the dropdown menu.
Feature Group: From the dropdown menu, select the Feature Group that will be associated with the Mailbox.
Account Code: Enter the account number. This is used to pass account number information for toll charge billing back to an individual user.
Voicemail Password
Password: Enter the user’s password. This password must be numeric.
Confirm Password: Confirm the user’s password.
Application User Settings
User Name: Enter the user name for the account if the user is using the UC server as an email server. This is also the account used to login in to the Avaya iLink packages when using UC Credentials.
Password: Enter the user’s password for the account. This password must be alphanumeric (not all numbers).
Confirm Password: Confirm the user’s password for the account.
|
Note: When accessing the system using a telephone keypad, the Voicemail username and password are used. For all other access, such as through the Internet, use the Application User password. |
Advanced
The Advanced tab allows you to configure the features that may be attached to the Mailbox such as Customize TUI, Web Access, etc.
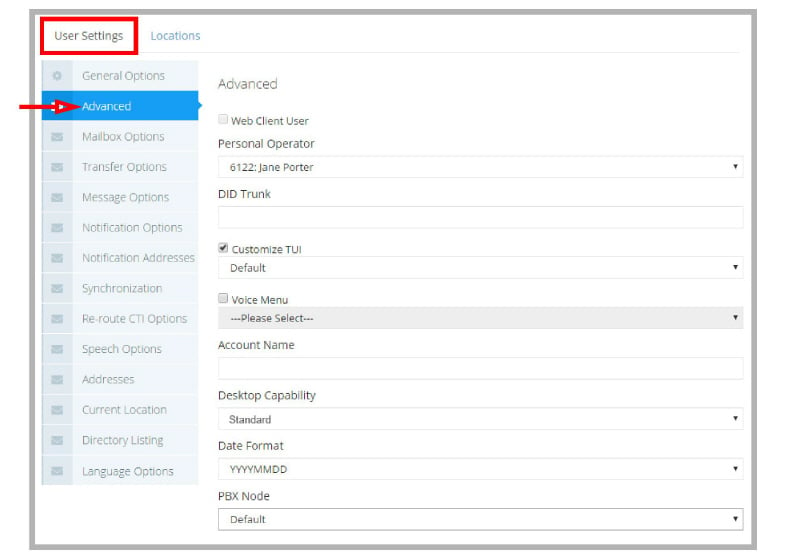
Web Client User: Enable this checkbox to give the mailbox Web Access capability.
Personal Operator: From the dropdown menu, select a personal operator if you have a different person as your operator other than the company default.
|
Note: This field is optional, but if you select an operator, you must also specify a Mailbox. This Mailbox is recognized as the operator for this individual. When the caller is in a particular Mailbox and hits 0, if this field is set, this user will be redirected to the Mailbox specified in this field instead of going to the company’s active operator. |
D.I.D Trunk: Enter the trunk number that the system will use to access the voicemail of this Mailbox. This field is normally used for Norstar Systems.
Customize TUI: Enable this checkbox to select a customized TUI from the accompanying dropdown menu.
|
Note: The dropdown menu is enabled only if you select Customize TUI. |
Voice Menu: Enable this checkbox to have the user’s calls answered with a customized Voice Menu offering callers a variety of choices. Select a Voice Menu to use for this Mailbox in the dropdown menu beside.
|
Note: A Voice Menu must be created in Messaging Admin before it can be applied to a Mailbox. |
Account Name: Enter the Windows domain and account name for this mailbox user (e.g. DOMAIN\USER_NAME). If this is configured alongside Auto Discovery, users will be able to log into their iLink Pro Desktop based on their domain credentials without having to configure or enter any information in iLink Pro Desktop. This single sign on feature is only available when the user is on the same network as the Messaging server.
Desktop Capability: From the dropdown menu, select the type of functionality that this user will have .
Date Format: From the dropdown menu, select the date format which will determine the way in which the date is expressed in Web Access and/or the telephone.
PBX Node: From the dropdown menu, select the PBX node on which the Mailbox will reside. This option is only available if there are multiple PBX nodes defined on the system.
Mailbox Options
Mailbox Options allows you to configure additional features that may enhance the user's experience with the associated Mailbox.

Security Locked Mailbox: This checkbox becomes enabled when a mailbox becomes locked after failing to log in X number of times. The X is defined on the Company properties under Password/Security tab. Disable this checkbox to allow users to log into their mailbox.
Send Business Card: Enable this checkbox to allow the user to send personal contact “signature” information with all messages.
Record All Incoming Calls: Enable this checkbox to have all inbound calls to the current Mailbox recorded.
Show Tooltips: Enable this checkbox to have Hints help documentation displayed by default throughout the Web Admin windows. The Hints help documentation, shown in yellow strips at the top of each screen, will display in Web Admin for the user until the user turns it off.
Show Getting Started: Enable this checkbox to have the Getting Started page displayed by default in Web Admin for the user. The Getting Started page will display until the user turns it off.
Fax Detection: Enable this checkbox to allow incoming faxes to deliver their message to the user’s inbox if the call is unanswered. With this box unchecked, the phone set will ring but a fax call will be dropped if it is not answered.
Forced Tutorial: Select On from the radio buttons if you want the user to be prompted with a tutorial when accessing his / her Mailbox through telephone. You can select a full or simple tutorial through
UC Admin > Voice Server > Advanced > Simple Tutorial (page 323).
Say Date Time: Select the Yes radio button if you want the user to be able to hear the envelope information when listening to a message. The information to be relayed is defined in the TUI action.
Message Playback Order: Select one of the radio buttons. This allows the users to listen to their messages by either FIFO (plays the oldest message first, newest message last) or LIFO (plays the newest message first).
Message Light Status: Displays the current condition (On / Off) of the Message Waiting Indicator for this mailbox.
Web Tutorial: Select On to enable a tutorial for the user when opening the Web Access. This option is enabled by default and turned off once the user has completed the tutorial or turns it off themselves. When a mailbox is created or reset, an email is sent to the user prompting them to complete the tutorial or to disable the feature.
Transfer Options
The Transfer Options tab of Mailbox allows you to configure the way in which incoming calls for the current Mailbox will be managed.
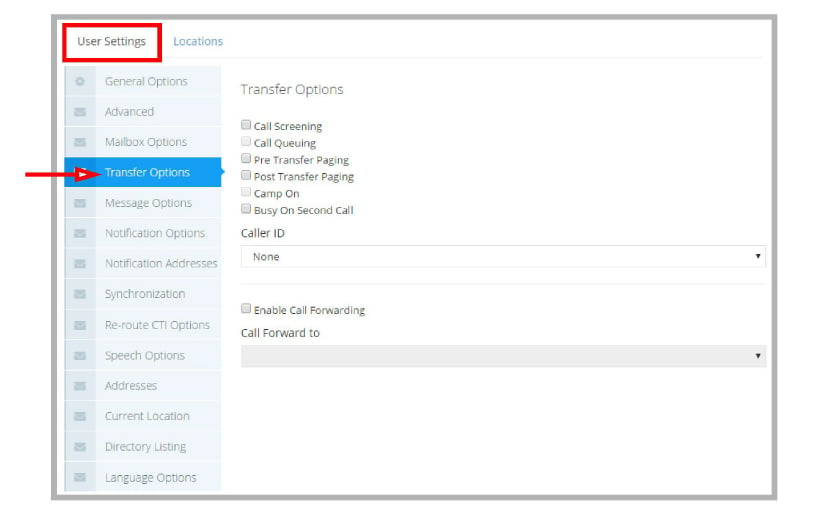
Call Screening: Enable this checkbox to instruct callers who wish to transfer to an extension to state their name at the tone.
|
Note: Call screening requires the call to be supervised and the user must be in his or her group. |
Before the call is transferred, the recipient hears the caller's name and is prompted by the system to accept the call press <1>, to send to another extension press <2>, to accept and record conversation press <3>, to send to your Mailbox press <#>.
Call Queuing: Enable this checkbox to place incoming calls in a queue when an extension is busy. Callers are informed of their position in the hold queue and are given opportunities to either continue to hold or leave a voice message.
|
Warning: Call queuing is available only on telephone systems that provide a busy tone. Most telephone sets with multiple extension appearances do not produce a busy tone. |
Pre Transfer Paging: Enable this checkbox to page users before the call is transferred.
When a caller requests an extension, the caller is put on hold and the UC system pages the user. The system then waits for a definable period of time (this timer is defined in the Advanced dialog with a default of 5 seconds) and then transfers the caller to the desired extension.
Post Transfer Paging: Enable this checkbox to page users after the call is transferred.
When a caller transfers to an extension that is busy or is not answered, the caller is forwarded to the user's Mailbox. In the user's personal greeting, the caller can be given the option to page the user over the telephone intercom system (for example, "Press 4 to have me paged"). Callers must be informed of the paging feature in the user's personal greeting. The system does not have a pre-recorded prompt.
CampOn: Enable this checkbox to notify the caller when the recipient of the call is available, assuming that the dialed number was originally busy.
Busy on Second Call: With this option enabled, incoming calls will be immediately routed to voicemail if the user is already on the phone. If disabled, incoming calls will keep trying to reach the user at that extension until the line is free.
Caller ID: From the dropdown menu, select the desired option to configure the Caller ID.
|
Note: This option is required for desktop screen pops using iLink Pro Desktop. The iLink Pro Desktop settings must also be configured to accept screen pops. |
|
Note: If a blank Caller ID is sent to the iLink Pro Desktop, there will be no pop-ups. |
Enable Call Forwarding: Enable this checkbox to forward incoming calls transferred from the automated attendant to another Mailbox.
Call Forward to: Enter the Mailbox that calls will be transferred to manually or use the directory to select the Mailbox.
|
Note: When assigning a Mailbox to the fax extension or Admin Mailbox, you can hit the Check Names or Address Book buttons to find the Mailbox you are looking for. |
Message Options
The Message Options tab of Mailbox allows you to control the user’s messaging forwarding.
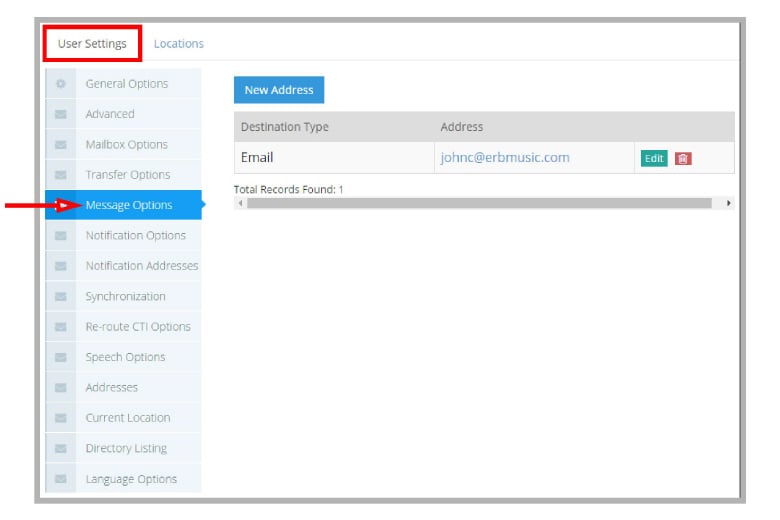
Edit an existing user, or click New Address to add a new person.
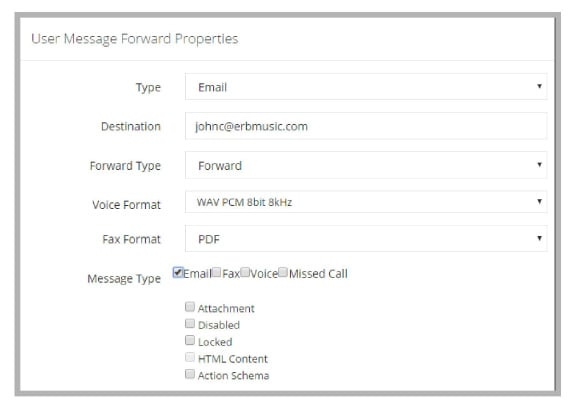
The messages that arrive in the current Mailbox may be automatically forwarded or relayed to a destination of choice.
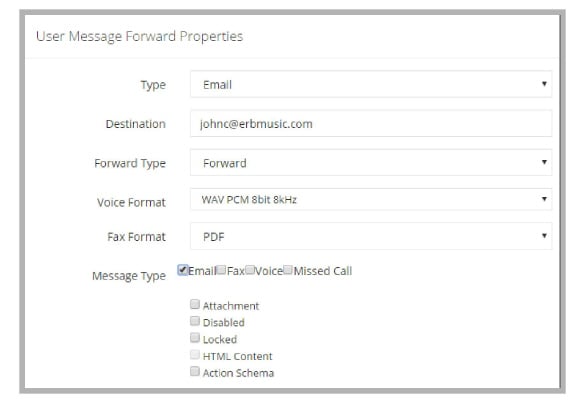
Type: From the dropdown menu, select the address type of the destination.
Destination: Refer to the chart.
Address: Refer to the chart.
|
Type |
Destination |
Address |
|---|---|---|
|
AMIS |
From the dropdown menu, select the desired Remote Site. |
Enter the address within the chosen Remote Site that you wish to forward/relay to. |
|
Distribution List: |
From the dropdown menu, select the distribution list (both public and private from the Mailbox that is being configured will be available). |
|
|
email: |
Enter the desired email address. |
|
|
Mailbox: |
Enter the Mailbox number then click on verify or select a Mailbox from the directory. |
|
|
Print to Fax: |
Enter the fax number or use the ellipsis button |
|
|
Print to Server Default Printer |
|
|
|
SMS email |
Enter the desired email address. |
|
|
SMS Phone |
Enter the phone number or use the ellipsis button |
|
|
VPIM |
From the dropdown menu, select the desired Remote Site. |
Enter the address within the chosen Remote Site that you wish to forward/relay to. |
|
Storage Path |
Enter the network path to the storage location. |
Must be UNC Compatible path |
|
Google Docs |
Enter Google Docs Collection location. |
Requires an existing collection |
Forward Type: From the dropdown menu, select Forward or Relay.
Voice Format: From the dropdown menu, select the format of voice messages. The WaveUlaw8 format is recommended as the default.
Fax Format: From the dropdown menu, select TIFF or PDF. Fax messages that are automatically forwarded to email addresses will be converted into the selected format.
Message Type: Enable the checkboxes for the type of messages you want forwarded/relayed to the destination address.
Attachment: Enable this checkbox to allow any attachments to be included in the forwarded/relayed message.
Disabled: Enable this checkbox to not automatically forward or relay received messages for the chosen address. This setting can be toggled by the Mailbox user at any time.
Locked: Enable this checkbox to not automatically forward or relay received messages for the chosen address. This setting can be toggled by the administrator and is active until changed.
HTML Content: Enable this checkbox to have files attached to messages accessible only through a hyper link (HTTP).
|
Note: Multiple Destinations require separate address entries to be made for each. |
Action Schema: Enable this option to have tags appear in the subject line of emails that contain voice messages, or those that denote missed calls. This feature only applies to email clients that support DKIM verification.
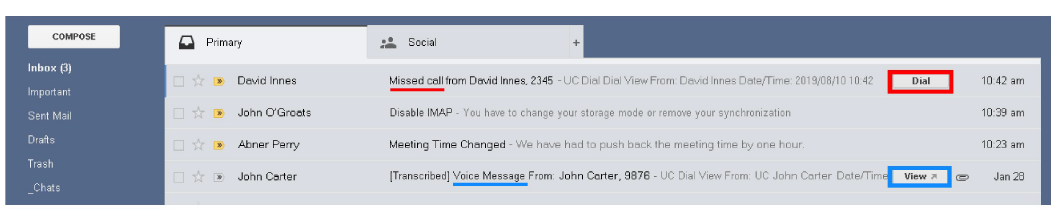
Dial: When an incoming call is received but not answered, and the caller does not leave a voice message, the Dial button will appear in the subject line of the email header. Click the button to place a call to the contact.
View: When a caller leaves a message in the mailbox, the View button will appear in the subject line of the message header. Click the call to open the playback control window to listen to the message through any audio capable device.
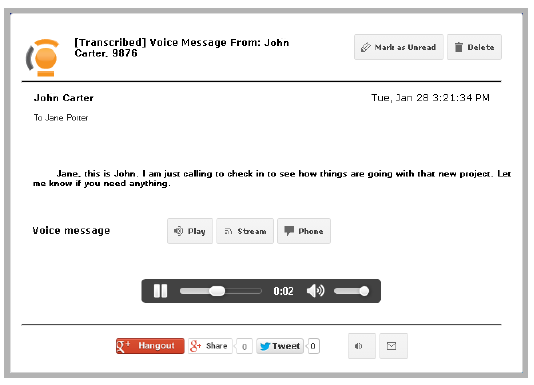
Notification Options
The Notification Options tab allows you to specify internal or external addresses that can be used to notify a user when they receive new messages.
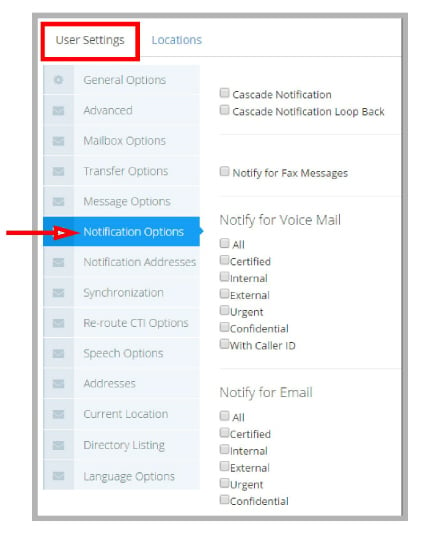
Cascade Notification: Enable this checkbox to instruct the system to send notifications in consecutive order to a list or defined notification schedule.
Cascade Notification Loop Back: Enable to allow cascade notification loop back, which is like cascade notification except that it will not stop notifications after all retries are complete. It will instead start again from the beginning.
Notify for Fax Messages: Enable this checkbox to send a notification when fax mail is sent.
Notify for Voice Mail
Select one or more options from the following choices to activate notification for voicemail messages.
All - Notifies user of all voice mail messages that are received
Certified (Read Receipt) - Notifies user if a certified voice message has been received
Internal - Notifies user if a voice message has been received from an internal caller
External - Notifies user if a voice message has been received from an external caller
Urgent - Notifies user if an urgent voice message has been received
Confidential - Notifies user if a confidential voice message has been received
With Caller ID - Notifies user only if voice mail message is accompanied by Caller ID
Notify for Email
Select one or more options from the following choices to activate notification for email messages.
All - Notifies user of all email messages that are received
Certified (Read Receipt) - Notifies user if a certified email has been received
Internal - Notifies user if a email has been received from an internal caller
External - Notifies user if a email has been received from an external caller
Urgent - Notifies user if an urgent email has been received
Confidential - Notifies user if a confidential email has been received
Notification Addresses
You may define as many notification destination addresses as you want to ensure that you receive all the notifications that you have defined.
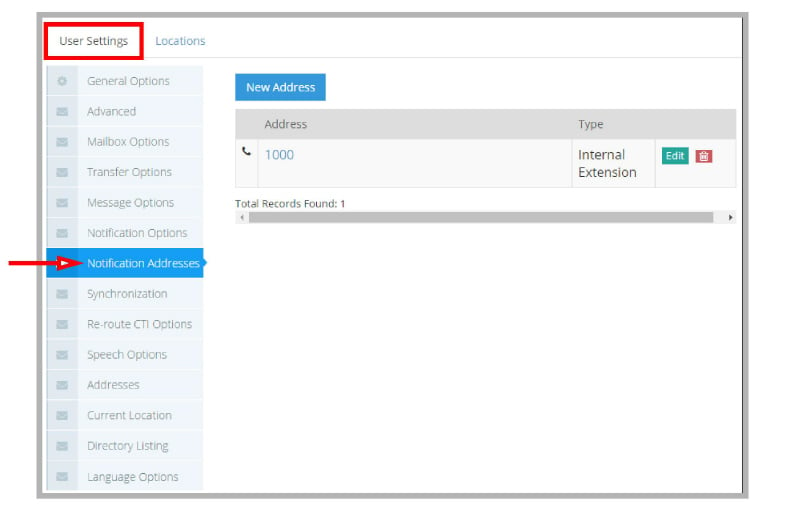
Edit an existing address, or click New Address to create a new one.
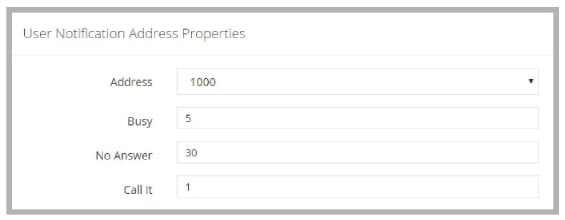
Address: From the dropdown menu, select an address that will be used for notification. The addresses available on this list are the addresses listed under the current Mailbox's Address tab.
Busy: Enter the amount of time (in minutes) that the system will wait before retrying notification when the destination address is busy.
No Answer: Enter the amount of time (in minutes) that the system will wait before retrying notification when the destination address does not answer.
Call It: Enter the number of times the system will attempt to notify the Mailbox user. If the system is successful, it will not retry.
Synchronization Options
Synchronization Options allows you connect the current Mailbox with the IMAP CSE feature to synchronize information between your UC server and the email server (e.g. Microsoft Exchange, IBM Domino).
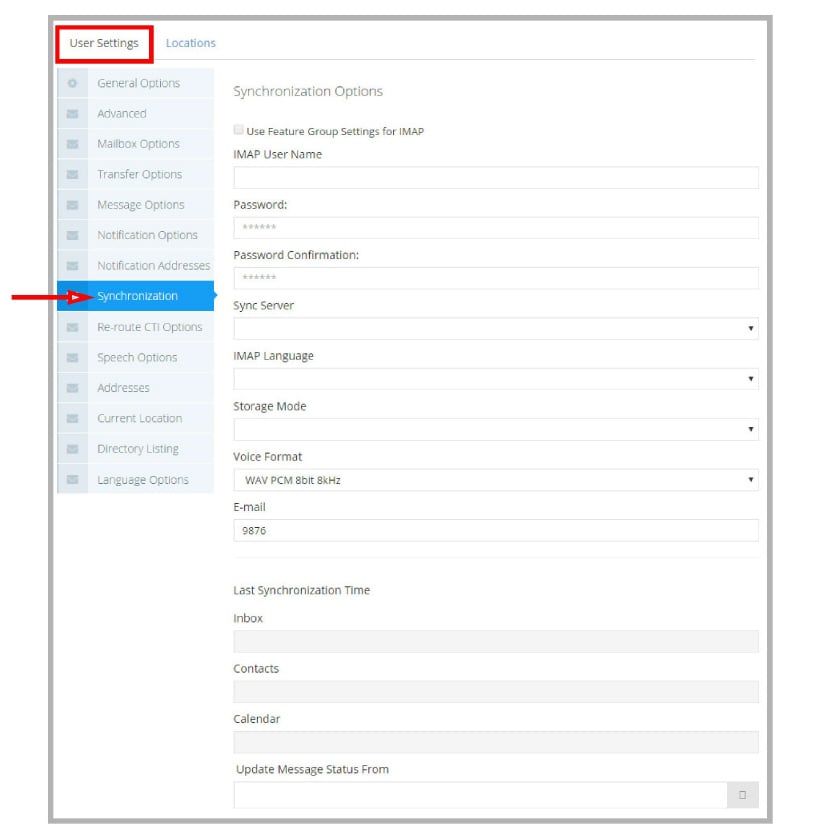
Use Feature Group settings for IMAP: Enable this checkbox to use the IMAP settings of the Feature Group. This is used when you are using a superuser account to connect to the Exchange server for the IMAP CSE feature.
IMAP User Name: Enter the IMAP account user name which the UC server will use to synchronize the data. Follow the domainname/username/alias format for this field.
Password: Enter the IMAP account password.
Password Confirmation: Re-Enter the IMAP account password.
Sync Server: From the dropdown menu, select the corresponding IMAP server.
IMAP Language: From the dropdown menu, select the primary language of the IMAP account.
Storage Mode: From the dropdown list, select IMAP to store messages in the IMAP store, or Database to store messages in the UC database.
|
Note: This field indicates whether or not the Mailbox is IMAP-synchronized. Setting storage to Database indicates no IMAP synchronization. |
Voice Format: From the dropdown menu, select the voice compression format which is to be used when the user is sending a voice message outside of the UC server.
E-mail: Enter the email address to synchronize for the current user.
Last Synchronization Time
Inbox: This field displays the last time that the inbox of the mailbox was synchronized through the IMAP CSE server with the email server. This field cannot be modified and is for reference only.
Contacts: This field displays the last time that the contact entries of the mailbox were synchronized through the IMAP CSE server settings with the email server. This field cannot be modified and is for reference only.
Calendar: This field displays the last time that the calendar entries of the mailbox were synchronized through the IMAP CSE server settings with the email server. This field cannot be modified and is for reference only.
Update Message Status From: This will synchronize the legacy IBM Domino and the UC servers at a defined time. Click the ellipsis button  to manually select the date for the synchronization.
to manually select the date for the synchronization.
Re-route CTI Options
Re-route CTI Options lets you automatically append availability and/or location settings depending on your telephone settings. This feature is dependent on the telephone system that is utilized with the Mailbox.
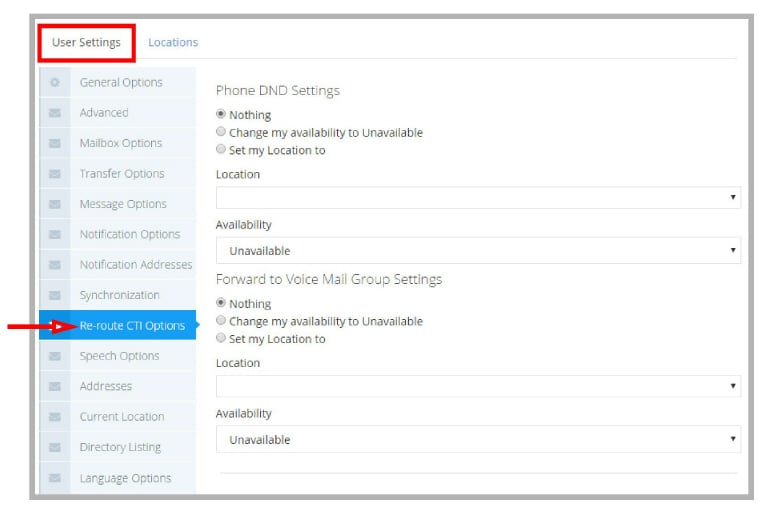
Phone DND Settings
Nothing: Select this radio button to inform the caller that the phone is set to DND.
Change my availability to Unavailable: Select this radio button to inform the caller that the user is unavailable.
Set my location to: Select this radio button to manually define the location and availability that the callers will be informed of when the phone is set to DND.
Location: From the dropdown menu, select the Location that the DND status of the phone will be associated with.
Availability: From the dropdown menu, select the availability that will be associated with above location.
Forward to Voice Mail Group Settings
Nothing: Select this radio button to forward the caller according to the phone settings.
Change my availability to Unavailable: Select this radio button to inform the caller that the user is unavailable.
Set my location to: Select this radio button to manually define the location and availability that the callers will be informed of when forwarding is configured on the phone.
Location: From the dropdown menu, select the Location that the forwarded status of the phone will be associated with.
Availability: From the dropdown menu, select the availability that will be associated with above location.
Speech Options
The Speech Options tab allows you to configure the enrollment of the current mailbox in the voice verification features and configure the related security levels. You may also enable any transcription options here.
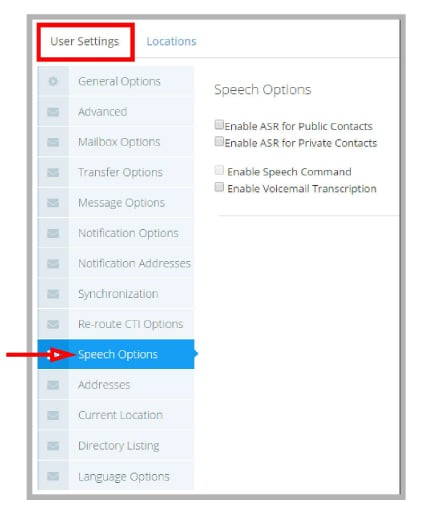
Enable ASR for Public Contacts: Enable this checkbox to allow the user of the current mailbox to access their public contacts through ASR along with the traditional DTMF method.
Enable ASR for Private Contacts: Enable this checkbox to allow the user of the current mailbox to access their private contacts through ASR along with the traditional DTMF method.
Enable Speech Command: Enable this checkbox to allow the user of the current mailbox to navigate the TUI through speech commands along with the traditional DTMF method.
Enable Voicemail Transcription: Enable this checkbox to activate speech-to-text transcription for voice messages. Once enabled, voice messages left in this mailbox will be rendered into text, and sent to the associated email address. A transcription add-on to the Messaging license is required.
Addresses
Addresses allows you to add many types of addresses to be associated with the current Mailbox. These addresses may be used to further customize the way in which the user interacts with the UC system.
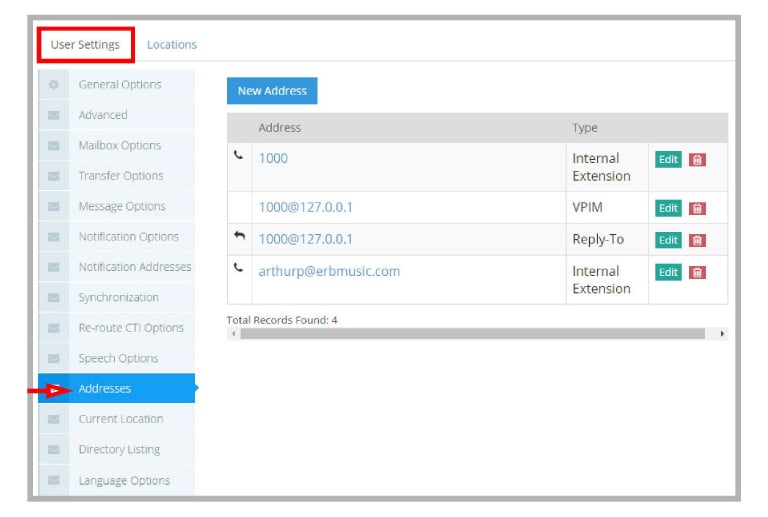
Select one of the following radio buttons to filter the displayed Addresses. The available options will change depending upon the Type chosen.
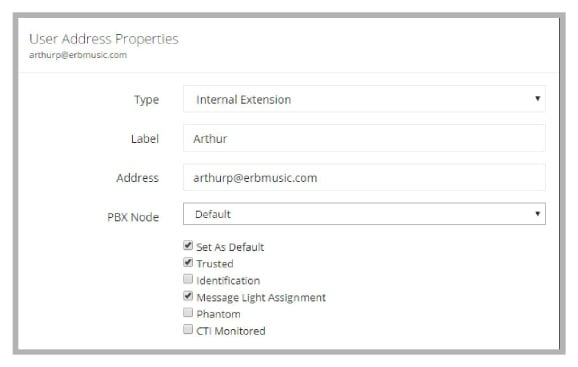
Type: Select the type of address to add to the mailbox from the dropdown menu.
Label: Provide a human readable name for this address.
Address: Enter the full email address.
PBX Node: From the dropdown menu, select the PBX node that the extension resides in.
Set as Default: Enable this checkbox to make this address the default for the current Mailbox.
Trusted: Enable this checkbox to assign this extension as a trusted number for voice verification features.
Identification: Enable this checkbox to use the defined external number as an Identification Number. The Identification Number can be used as an alternative method to log in to the Mailbox when Voice Verification is enabled on the system.
Message Light Assignment: This checkbox to enables message lights on the phone connected to this extension.
Phantom: Enable this checkbox to make the current extension a phantom extension. A phantom extension is not connected to an actual phone but can still be used to play greetings and accept messages.
CTI Monitored: This feature is not currently available.
Current Location Settings
The Locations tab of Mailbox allows you change the location status of the Mailbox and also modify the list of locations defined for the current Mailbox.
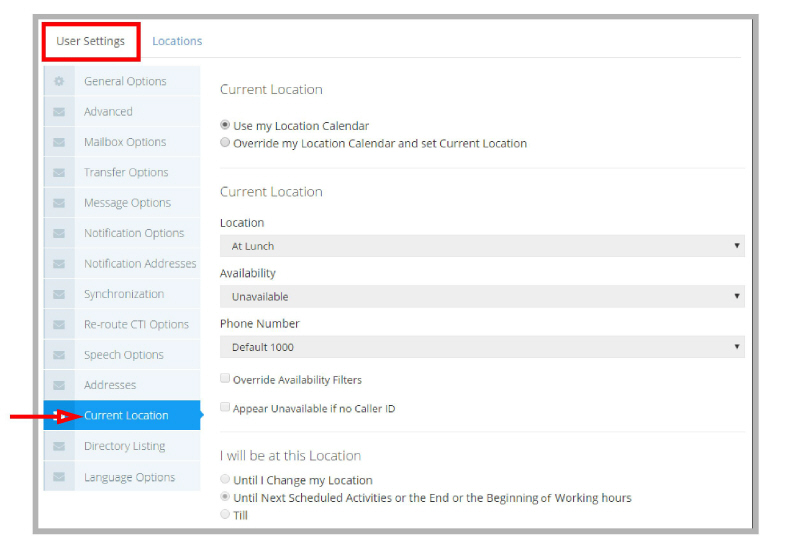
Current Location
Use my Location Calendar: Select this radio button to automatically set the location according to the calendar schedule.
Override my Location Calendar and set Current Location: Select this radio button to manually define a location for the current Mailbox. You must also define the following options.
Current Location
Location: From the dropdown list, select the desired location for the Mailbox.
Availability: From the dropdown list, specify the availability of the Mailbox.
Phone Number: From the dropdown list, select the current phone number that will be associated with the Mailbox.
Override Availability Filters: Enable this checkbox to have the system override the availability filter settings associated with the selected location.
Appear Unavailable if no Caller ID: Enable this checkbox to have the user appear unavailable if no caller ID is given on incoming calls.
I will be at this Location
Until I Change my Location: Select this radio button to keep the defined location settings until they are manually changed.
Until Next Scheduled...: Select this radio button to keep the defined location settings until the next scheduled activity on the calendar occurs.
Till: Select this radio button to keep the defined location settings until the designated time. The location will change to the calendar schedule when the defined time is reached.
Directory Listing
The UC server allows the Mailbox user to create nicknames and store them in the company directory. A caller can then spell the user’s name or speak the name to the speech enabled automated attendant.
The Mailbox must be in a Feature Group that has the company directory feature enabled. The Mailbox will then be accessible via ASR (Automatic Speech Recognition). In the Mailbox, a user can define multiple names that are used for directory purposes (e.g. first name, last name, maiden name).
When a Mailbox is created and the first name, last name and username are specified, the information is automatically input to the Directory List screen.
|
Note: The basic ASR license supports 250 names. Please check your ASR license for the number of names your system will support and upgrade the license if necessary. |
|
Note: The Mailbox must be in a Feature Group that has the Company Directory feature enabled. |
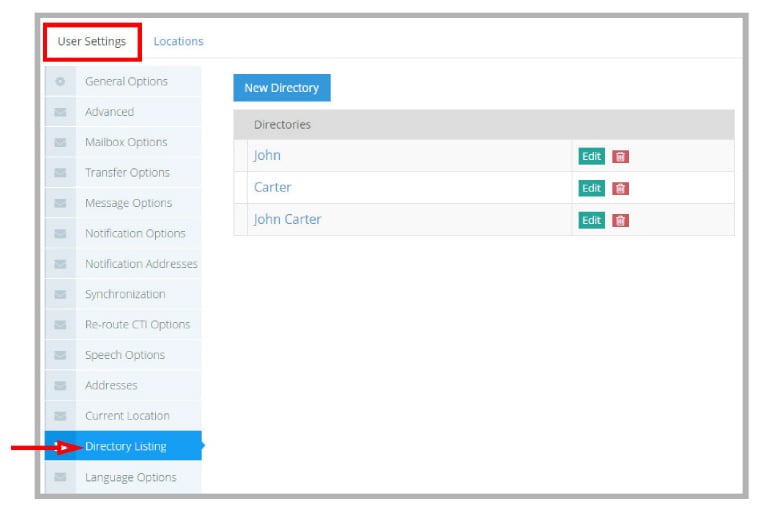
To add a new directory listing, click New Directory, then enter the details for the new item.
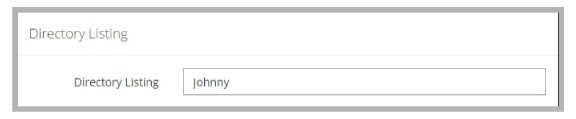
Language Options
While the languages for the Auto Attendant are controlled by the system setting, you can use the Language Options tab to setup one or two languages for your mailbox prompts.
Before proceeding, make sure that support for multilingual features is turned on in Messaging Admin.
•On the Company settings > Advanced tab, enable Allow Multilanguage.
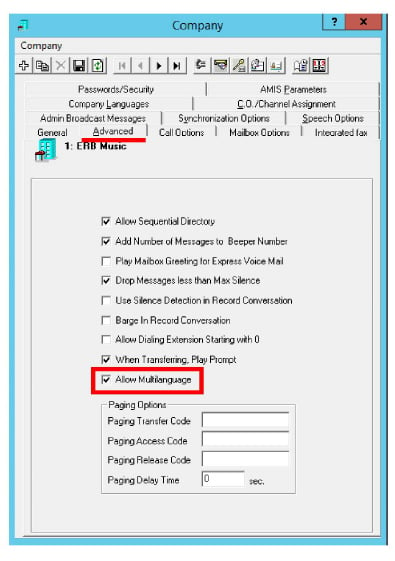
Specify one language as the primary, and another as the secondary, then choose which order to play them.
Primary Language: Select the language to be used as the main language for your mailbox prompts.
Secondary Language: Select the language to be used as an alternate language for your mailbox prompts.
Multilingual: From the dropdown menu, choose the order the prompts will be played: Primary only, Secondary only, Primary then Secondary, or Secondary then Primary.
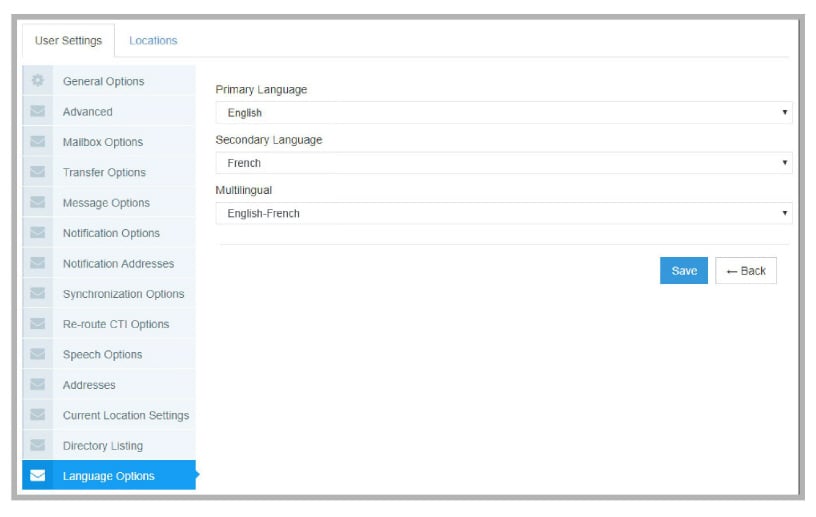
When an external caller reaches your mailbox, they will hear your mailbox prompts (e.g. “Please leave a message at the tone.”) in the order chosen under Multilingual.
When an internal caller reaches your mailbox, the voice server will scan their mailbox language preferences and play the prompts in the appropriate language.
|
Important: The appropriate languages must be installed on the voice server before they will be available here. Additional languages can be purchased as part of your Messaging license. |
Manage Users: Locations
Use the Locations tab under Manage Users to review your currently available locations.
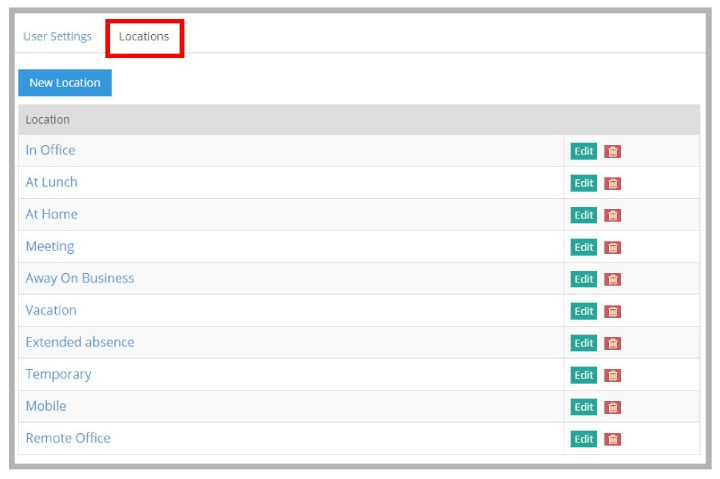
Edit an existing location, or click New Location to create and configure a new one.
General Options
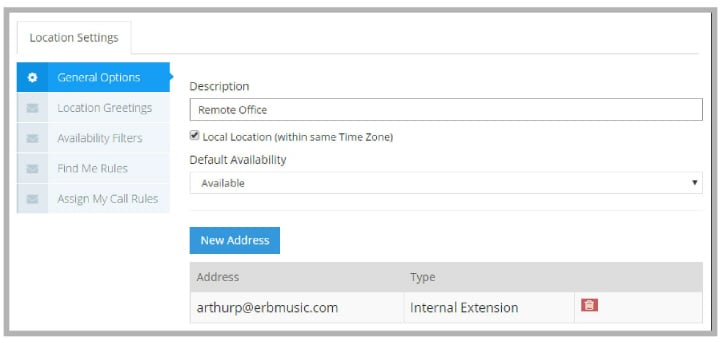
Description: Enter a title for the current location.
Local Location (within the same time zone): Enable this checkbox if the location you are creating is in the same time zone as your primary location.
Default Availability: From the dropdown menu, select the default availability for the location.
New Address: Click on this button to add an address to the current location. Select an address from the dropdown lost of available options.
Location Greetings

Default: Select this radio button to play the default greeting when the user is in the current location.
Automated Name and Location: Select this radio button to play an automated name and location greeting when the user is at the current location.
Location Greeting: Select this radio button to play the current location's greeting when the user is at that location.
Do Not Allow skip Greeting: Enable this checkbox to force the caller to listen to the entire greeting unless they disconnect.
Do Not Allow Leave Message: Enable this checkbox to prevent the caller from leaving a message in the Mailbox as long as the location is set to the current location.
Hang up After Greeting: Enable this checkbox to hang up on the caller right after playing the location greeting.
Availability Filters
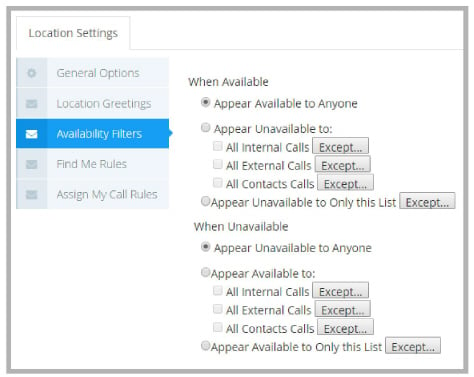
When Available
Appear Available to Anyone: Select this radio button to appear available to everyone when set to available at the current location.
Appear Unavailable to: Select this radio button to appear unavailable according to the settings defined below when set to available at the current location.
Select the All Internal Calls check-box if you want to appear unavailable for all internal calls. If there will be exceptions to this rule, click Except... and choosed your exceptions.
Select the All External Calls check-box if you want to appear unavailable for all external calls. If there will be exceptions to this rule, click Except... and choosed your exceptions.
Select the All Contacts Calls check-box if you want to appear unavailable for all calls from contacts. If there will be exceptions to this rule, click Except... and choosed your exceptions.
Appear Unavailable to Only this List: Select this radio button to appear unavailable to a specific group of people even when you are available. The list may be defined by clicking on the ellipsis button  on the right.
on the right.
When Unavailable
Appear Unavailable to Anyone: Select this radio button to appear unavailable to everyone when set to unavailable at the current location.
Appear Available to: Select this radio button to appear available according to the settings defined below when set to unavailable at the current location.
Select the All Internal calls check-box if you want to appear available for all internal calls. If there will be exceptions to this rule, click Except... and choosed your exceptions.
Select the All External Calls check-box if you want to appear available for all external calls. If there will be exceptions to this rule, click Except... and choosed your exceptions.
Select the All Contacts Calls check-box if you want to appear available for all calls from contacts. If there will be exceptions to this rule, click Except... and choosed your exceptions.
Appear Available to Only this List: Select this radio button to appear available to a specific group of people even when you are available. The list may be defined by clicking on the ellipsis button  on the right.
on the right.
Find Me Rules
When an incoming call arrives at your extension, the Find Me Rules determine how the UC System will route the call if you are not currently at your desk.
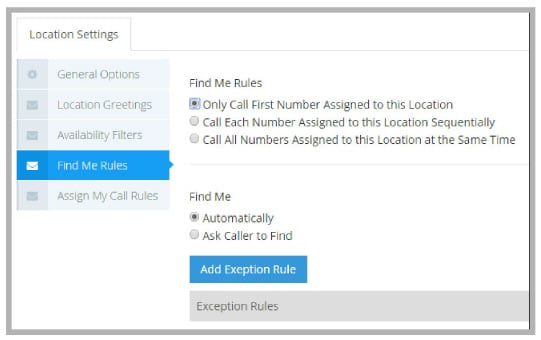
Find Me Rules
Only Call First Number... : Select this radio button to find the user only at the first number assigned to current location.
Call Each Number... : Select this radio button to find the user at each of the numbers assigned to current location in sequence.
Call All Numbers... : Select this radio button to find the user at all numbers assigned to current location simultaneously.
Find Me
Automatically Find me: Select this radio button to have the system automatically search for the user.
Ask caller to Find me: Select this radio button to have the system ask the caller if they want the system to search for the user.
Click Add Exception Rule to choose which callers will have a different rule applied.
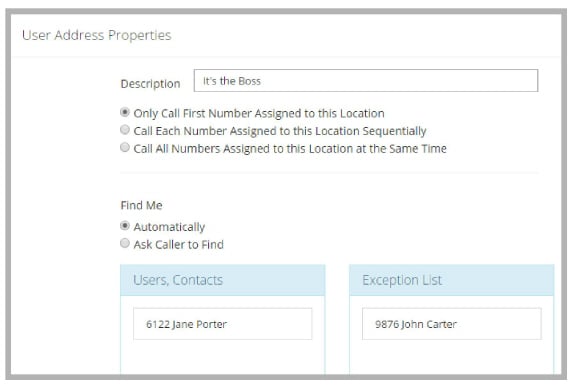
Assign My Call Rules
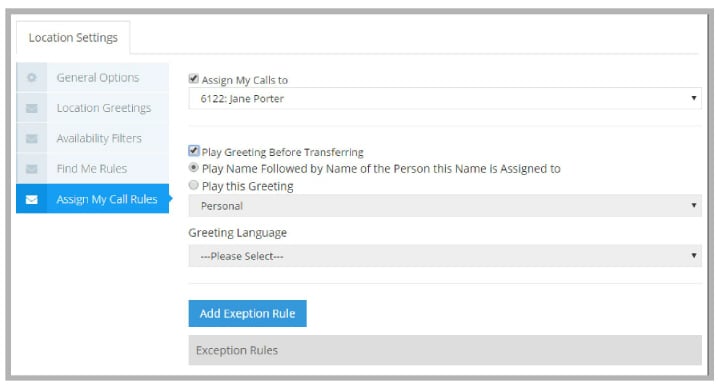
Assign My Calls to: Enable this checkbox to have your calls assigned to another Mailbox in the same Company. Enter or select the Mailbox from the dropdown menu.
Play Greeting Before Transferring: Enable this checkbox to have the greeting played before a call is transferred. You may specify the type of greeting to be played below.
Play Name followed by name of person the call is assigned to: Select this radio button to have the system explicitly state who the user is assigning the call to before transferring the call.
OR
Play this greeting: Select this radio button to select a specific greeting from the dropdown menu to play before transferring a call. If applicable, select the language of the greeting from the Language to play dropdown menu.
Exception List
Create rules that provide exceptions to the Find Me Rules listed above.
Manage Feature Groups
General Options
The General Options tab allows you to configure identification and localized settings.
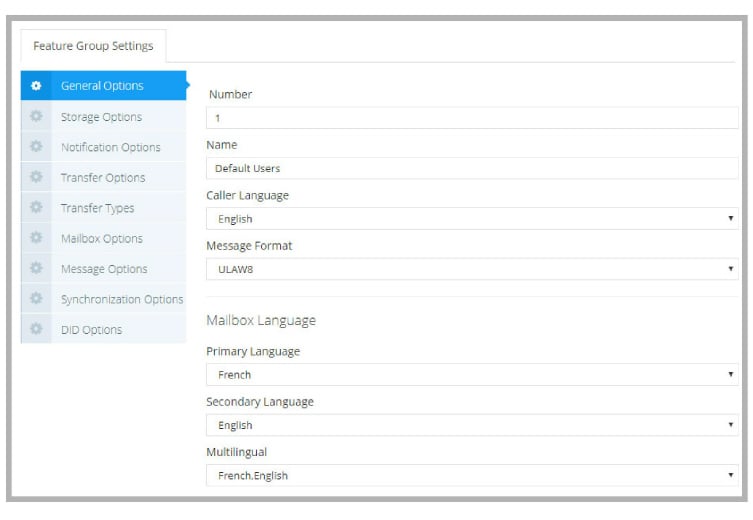
Number: Enter the number that will be assigned to the Feature Group. By default, the next available number will be assigned to a new Feature Group. The range of possible Feature Group numbers is 1-999.
Name: Enter a name for the Feature Group.
Caller Language: From the dropdown menu, select the default language that the caller is greeted by if the caller does not choose a language when prompted by the automated attendant.
Message Format: From the dropdown menu, select the format the messages will be stored and played back in.
|
Note: If you are integrating IBM Notes with the UC system you must select the WAV format and must use the Dialogic JTC voice card. |
|
Note: The message format selections available are defined by the type of board drivers that are loaded on the system. |
|
Note: If set to the WAVMSGSM6106, 6108, 61011 or WAVETPGSM6106, 6018, 61011 formats, the user will not have full Control Key capabilities when using the Telephone User interface. Using the WAVGSM* formats will disable the fast-forward and rewind capabilities while listening to a message. |
Mailbox Language
Primary Language: Select the language to be used as the main language for mailbox prompts for all members of this Feature Group.
Secondary Language: Select the language to be used as an alternate language for mailbox prompts for all members of this Feature Group.
Multilingual: From the dropdown menu, choose the order the prompts will be played: Primary only, Secondary only, Primary then Secondary, or Secondary then Primary.
|
Important: Multilingual functionality must be turned on in Messaging Admin. |
When an external caller reaches the mailbox of a member of this Feature Group, they will hear the mailbox prompts (e.g. “Please leave a message at the tone.”) in the order chosen under Multilingual.
When an internal caller reaches a mailbox, the voice server will scan their mailbox language preferences and play the prompts in the appropriate language.
|
Important: The appropriate languages must be installed on the voice server before they will be available here. Additional languages can be purchased as part of your Messaging license. |
Storage Options
Storage Options allows you to configure message storage settings that will be enforced on the Mailboxes associated with this Feature Group.
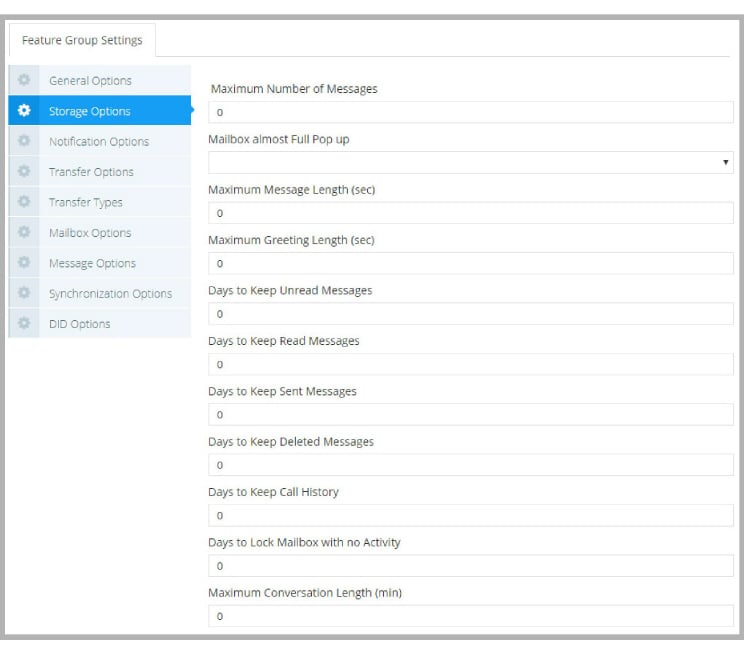
Maximum Number of Messages: Enter the maximum number of messages that are allowed for each Mailbox associated with the current Feature Group. The default is 200, and the maximum value is 32,000.
|
Hint: The maximum messages value should be based on the needs of the user. You should allow more than enough message storage space for each user to make sure that no messages get lost when a Mailbox reaches capacity. Ten megabytes of hard drive space is equal to approximately one hour of voice message storage. |
|
Note: The maximum value for this field is ignored if the mailbox is synchronized with an email environment. |
|
Warning: Users may experience performance degradation with mailboxes having more than 32,000 messages. |
Mailbox almost Full Pop up: From the dropdown menu, select a percentage value at which the users will be notified that their Mailbox is almost full in Web Admin.
Maximum Message Length: Enter the maximum length of time (in seconds) that a recorded message can be for any given Mailbox within the Feature Group.
|
Note: This number is specified in seconds. This value should be set higher than the anticipated message length to ensure that callers are not disconnected in the middle of a message. |
Maximum Greeting Length: Enter the maximum length of time (in seconds) that a recorded greeting can be for any Mailbox within the Feature Group. The maximum greeting length is 600 seconds.
Days to Keep Unread Messages: Enter the number of days (1-32767) the system will store unread messages before moving them to the deleted items folder. The default is 14 days.
Days to Keep Read Messages: Enter the number of days (1-32767) the system is to store read messages before moving them to the deleted items folder. The default is 14 days.
Days to Keep Sent Messages: Enter the number of days (1-32767) the system will keep sent messages before moving them to the deleted items folder. The default is 14 days.
Days to Keep Deleted Messages: Enter the number of days (1-32767) to keep deleted messages in the deleted items folder. The messages are permanently deleted when they are removed from the deleted items folder. The default is 14 days.
Days to Keep Call History: Enter the number of days to keep the call logs for inbound and outbound calls.
Days to Lock Mailbox with no Activity: Specify the number of days that a new voice, text or SMS message can be in the inbox and Unread before the mailbox is deemed Inactive and security locked by the system. Mailboxes locked in this manner will have their presence set to Extended Absence, and the owner will be flagged as Unavailable. This event is also triggered if there is no activity (incoming or outgoing) in the mailbox for the specified number of days. Enter 0 to disable the option.
Maximum Conversation Length: Enter the maximum length of time (in minutes) that a conversation can be between two parties before the call is ended by the system. The default is 60 minutes.
|
Note: The call needs to be supervised (e.g. trombone transfer) in order for the system to restrict the conversation length. |
Notification Options
Notification Options allows you to configure Message Waiting Light indicators along with paging and other outside notification methods that are enabled for new messages. These settings will be enforced on the Mailboxes associated with this Feature Group.
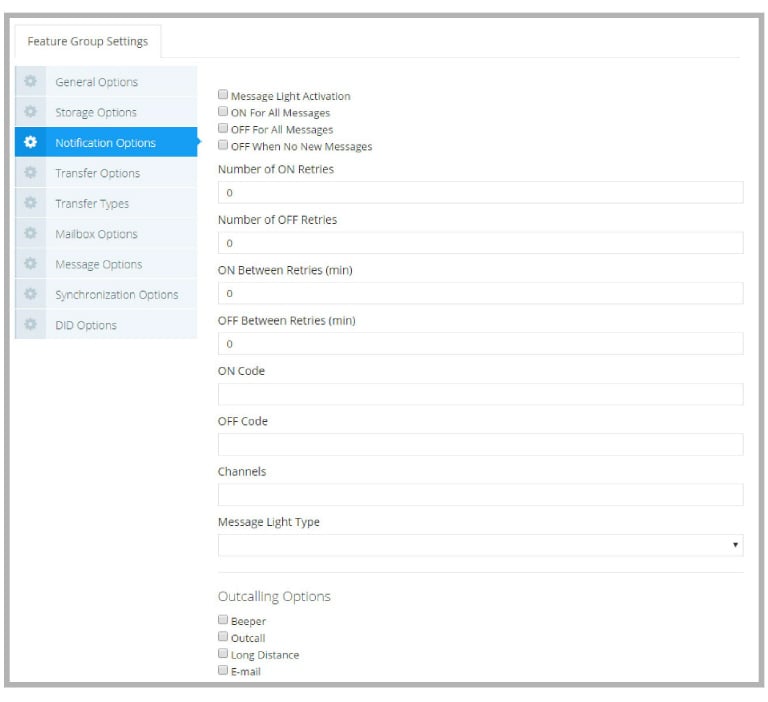
Message Light Activation: Enable this checkbox to allow the message waiting light to be turned on under the conditions specified.
|
Note: If you have telephone sets that provide for message waiting lights as well as some that do not, make sure that separate Feature Groups are assigned for each type of set. De-select Message Lights for the Feature Group that does not have message waiting lights. If you have any Mailboxes that do not have a corresponding telephone extension (for example, phantom Mailboxes that are used for Voice Menus, guest Mailboxes), do not enable this feature, as there are no message lights to activate. |
ON For All Messages: Enable this checkbox to turn on the message waiting light (send ON code) when a message arrives.
OFF For All Messages: Enable this checkbox to deactivate the message waiting light (send OFF code) when at least one new message is read.
OFF When No New Messages: Enable this checkbox to deactivate the message waiting light (send OFF code) when no new messages are in the user's Mailbox.
Number of ON Retries: Enter the number of retries the system will attempt when activating message light fails.
Number of OFF Retries: Enter the number of retries the system will attempt when deactivating message light fails.
ON Between Retries: Enter the duration (in minutes) that the system will wait in between attempts to activate the message light.
OFF Between Retries: Enter the duration (in minutes) the system will wait between attempts to deactivate the MWI.
ON Code: Enter the code required to turn on message waiting lights.
OFF Code: Enter the code required to turn off message waiting lights.
|
Note: The ON Code and OFF Code fields should be used in situations where the code is too long to be input in the ON Code field in the PBX Message Light tab (usually MCI). As well, for multi-PBX configurations, different codes must be used for different PBXs. In this situation, certain Feature Groups can be assigned to a message waiting light code that reflects the different PBXs being used. |
Channels: Enter the channel number that will be used to send message waiting light notifications.
Message Light Type: Select one of these options.
All: Enable this checkbox to send MWL code for all types of messages.
Fax: Enable this checkbox to turn on message lights only for new fax messages.
Voice: Enable this checkbox to turn on message lights only for new voice messages.
Outcalling Options
Beeper: Enable this checkbox to send notification messages to a pager when a new message arrives.
Outcall: Enable this checkbox to send notification messages to a telephone when a new message arrives.
Long Distance: Enable to send notification messages to a telephone (long distance) when a new message arrives.
E-mail: Enable this checkbox to send notification messages to an email when a new message arrives.
Transfer Options
Transfer Options allows you to configure the way in which the calls are handled. Transfer Options include Call Screening, Call Forwarding, Busy Hold, Call Queuing, and Paging Capabilities, either before the call is transferred or after the caller has reached the Mailbox.
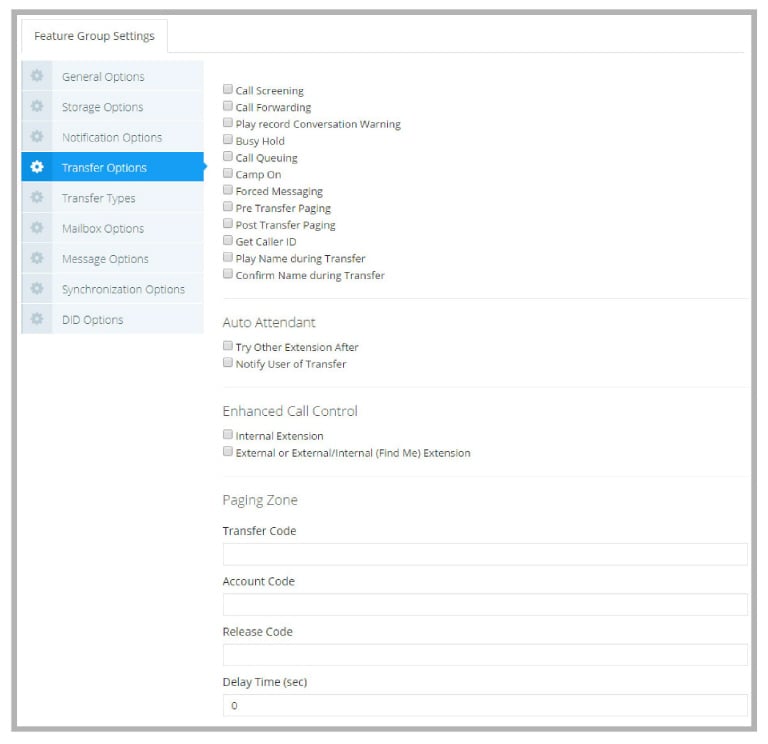
Call Screening: Enable this checkbox to allow Mailbox users in this Feature Group to use Call Screening. Before initiating a transfer, the system will ask the caller for their name. When the recipient picks up, they will hear the recorded name and can decide what to do with the call.
Call Forwarding: Enable this checkbox to allow Mailbox users in the Feature Group to use Call Forwarding. When someone calls a Mailbox user, instead of ringing the Mailbox user's location, the system will forward the call to the person s/he has defined in their Mailbox.
Play record Conversation Warning: Enable this checkbox to notify the callers that the call is being recorded if the recipient has recording enabled.
Busy Hold: Enable this checkbox to give callers the option to either hold for the extension, leave a message for that extension, or try another extension if the called Mailbox is busy. While on hold, callers may leave a voice message by pressing *.
|
Note: This feature is only available on telephone systems that provide a busy tone. Most telephone sets with multiple extension appearances do not produce a busy tone. |
Call Queuing: Enable this checkbox to allow Mailbox users in the Feature Group to use Call Queuing. If someone calls a busy extension, they are given the option to be placed in a queue to hold or leave a message.
|
Note: Call queuing is available only on telephone systems that provide a busy tone. Most telephone sets with multiple extension appearances do not produce a busy tone. |
Camp On: Enable this checkbox to allow Mailbox users in the Feature Group to use Camp On. If someone calls a Mailbox user who is on the phone, they can press * to be notified when the Mailbox user has finished their current call.
Forced Messaging: Enable this checkbox to force the caller to press a key before they can leave a message. If this is disabled, the system will automatically starting to record a message after the mailbox greeting. This option can help to reduce the number of blank messages left on the system.
Pre Transfer Paging: Enable this checkbox to allow Mailbox users in the Feature Group to use Pre Transfer Paging. Before a call is transferred to a Mailbox user, the system will page the user first.
Post Transfer Paging: Enable this checkbox to allow Mailbox users in the Feature Group to use Post Transfer Paging. If the Mailbox user is not available, the caller can page the user again.
Get Caller ID: Enable this checkbox to send a pop up screen with the Caller ID information to the Mailbox user when they receive an incoming call.
Play Name during Transfer: Enable this checkbox to play the Mailbox user’s name when the caller is being transferred to the Mailbox.
Confirm Name during Transfer: Enable this checkbox to confirm the Mailbox user’s name when a caller is being transferred to the Mailbox.
Auto Attendant
Try Other Extension After: Enable this checkbox to give callers an option to try another extension after they leave a message in the Mailbox.
Notify User of Transfer: Enable this checkbox to notify the Mailbox user of an incoming call transfer.
Enhanced Call Control
Internal Extension: Enable this checkbox to allow users to have access to Enhanced Call Control features from their internal phones.
External or External/Internal (Find Me) Extension: Enable this checkbox to allow Mailbox users to have access to Enhanced Call Control features from their external phones or phones that they are connected to through the Find Me/Follow Me feature. Users must be dialed through the auto attendant in order for them to have access to Enhanced Call Control.
Paging Zone
Transfer Code: Enter the transfer code required for paging.
Account Code: Enter the account code required for paging.
Release Code: Enter the paging release code.
Delay Time: Enter the time (in seconds) that the server is to wait before it transfers the caller to the specified extension after the user is paged.
Transfer Types
The Transfer Types tab allows administrators to configure the rules associated with transfers that occur between the server and any of the defined extensions.
|
Warning: Only one transfer option (in each of Internal and External supervision groups) may be selected per Mailbox group. |

Internal Supervision
None: Select this radio button to transfer calls to extensions without supervising the call (blind transfer). The caller being transferred to an extension is placed on hold while the system makes the connection. The caller is then released to the telephone system and is no longer in control of any of the actions. Calls may be transferred back to the system if the telephone system has the ability to return the callers if the extension is busy or unavailable.
Busy: Select this radio button to supervise the call while the caller is being transferred to the extension. The caller being transferred to an extension is placed on hold while the system makes the connection. If the extension is busy, the system instructs the caller to leave a message. However, if the extension is not busy and a ring signal is heard, the caller is released to the telephone system and is no longer in control of any of the actions. Calls may be transferred back to the system only if the switch has the capability to forward calls on a No-Answer condition.
|
Note: Under IP integration the Busy and Busy/NA option will operate in the same manner. |
Language: Select this radio button to supervise the call while the caller is being transferred to the extension, and keep a record of the language selection that the caller has made. When the caller returns to the system (failed transfer or return to system), they will hear the menu in the selected language.
|
Note: The port used for supervised transfers will not be available to receive any calls as long as the supervision is active. |
Busy/NA: Select this radio button to supervise the call while the caller is being transferred to the extension. The caller being transferred to an extension is placed on hold while the system makes the connection. The system checks for both the busy and the no answer conditions and informs the caller of the options available to them when either situation arises.
|
Note: The port used for supervised transfers will not be available to receive any calls as long as the supervision is active. |
Number of Rings: Enter the number of rings that the server will detect before returning the caller to the system. In most scenarios this value is set to 0 which means that the value configured in the PBX is used. You may enter a different value here to override the PBX value but the value must be lower than what is currently configured in the PBX.
Transfer Validation prompt: Enable this checkbox to have the system prompt the extension before transferring the caller.
External Supervision
None: Select this radio button to transfer calls to extensions without supervising the call (blind transfer). The caller being transferred to an extension is placed on hold while the system makes the connection. The caller is then released to the telephone system and is no longer in control of any of the actions. Calls may be transferred back to the system if the telephone system has the ability to return the callers if the extension is busy or unavailable.
Busy: Select this radio button to supervise the call while the caller is being transferred to the extension. The caller being transferred to an extension is placed on hold while the system makes the connection. If the extension is busy, the system instructs the caller to leave a message. However, if the extension is not busy and a ring signal is heard, the caller is released to the telephone system and is no longer in control of any of the actions. Calls may be transferred back to the system only if the switch has the capability to forward calls on a No-Answer condition.
|
Note: Under IP integration the Busy and Busy/NA option will operate in the same manner. |
Busy/NA: Select this radio button to supervise the call while the caller is being transferred to the extension. The caller being transferred to an extension is placed on hold while the system makes the connection. The system checks for both the busy and the no answer conditions and informs the caller of the options available to them when either situation arises.
|
Note: The port used for supervised transfers will not be available to receive any calls as long as the supervision is active. |
Number of Rings: Enter the number of rings that the server will detect before returning the caller to the system. In most scenarios this value is set to 0 which means that the value configured in the PBX is used. You may enter a different value here to override the PBX value but the value must be lower than what is currently configured in the PBX.
Centrex: Enable this checkbox to supervise a transferred Centrex line so that the system can send the call back to the server if there is no answer.
Transfer Validation Prompt: Enable this checkbox to have the system prompt the extension before transferring the caller.
Outdialing Validation Prompt: Enable this checkbox to have the system prompt the extension before forwarding according to outdialing rules.
Screen Pop Duration & Pre-Transfer Event
Ring: Select this radio button to present the caller with a ring. Enter a length of time value (seconds) in the field.
Music: Select this radio button to present the caller with the system default music. Enter a length of time value (seconds) in the Pop up Duration field.
Custom File: Select this radio button to present the caller with the a custom sound. Enter the path to the audio file.
Number of Times to Repeat Prompt: Enter the number of times you want the system to repeat the validation prompts.
Mailbox Options
Mailbox Options allows you to configure the level of features that the Mailboxes associated with the current Feature Group can utilize.
|
Note: For some functions, the Feature Group only gives the authority to enable the setting from the Mailbox properties. These functions must be manually added to the Mailbox after authorizing from the Feature Group. |
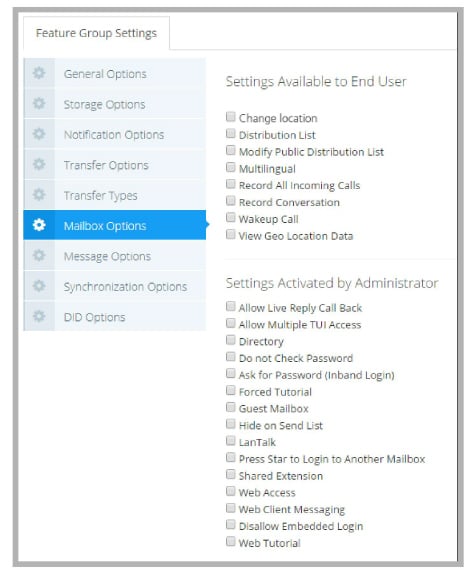
Settings Available to End user
Change Location: Enable this checkbox to allow users in the Feature Group to change their location in iLink Pro Desktop and Web Access.
Distribution Lists: Enable this checkbox to allow members of the Feature Group to use distribution lists.
Modify Public Distribution List: When enabled, the user will have access (add/delete members, create/remove lists) to a public distribution list on the system using Web Access. If disabled, users can access the list but not make changes to it.
Multilingual: Enable this checkbox to allow users in the Feature Group to record greetings for multiple languages. The user will be prompted to select the language to record the greeting for.
Record All Incoming Calls: Enable this checkbox to allow users in the Feature Group to record all incoming calls.
Record Conversation: Enable this checkbox to allow users to record a telephone conversation, both incoming and outgoing calls. Recording function is managed through the iLink Pro Desktop.
Wakeup Call: Enable this checkbox to allow users in the Feature Group to manage wakeup calls.
View Geo Location Data: Enables the Show on a Map feature in iLink Pro. Users can click that item and see your location through Google Maps. When disabled, this menu item is not available.
Settings Activated by the Administrator
Allow Live Reply Call Back: Enable this checkbox to allow Mailbox users to use the "Call Back to Sender" TUI action after listening to a message.
Allow Multiple TUI Access: Enable this checkbox to allow two or more users to log into a single Mailbox account at the same time. This feature is intended for shared/public Mailboxes.
Directory: Enable this checkbox to allow users to be listed both in the dial-by-name directory and the complete directory. The dial by name directory is set up in ascending order with respect to Mailbox number. Callers may access the dial by name directory by pressing the * key when they reach the auto attendant, or they may listen to the complete company directory (arranged in ascending order according to Mailbox number) by pressing the * key a second time.
Do not Check Password: Enable this checkbox to skip the password check. The user will be sent directly to the TUI.
Ask For Password (Inband Login): Enable to prompt the users to enter their passwords every time they log in.
Forced Tutorial: Enable this checkbox to prohibit users from picking up messages until they have completed the tutorial. You can select a full or simple tutorial through UC Admin > Voice Server > Advanced > Simple Tutorial (page 323).
Guest Mailbox: Enable this checkbox to utilize a simplified messaging menu.
Hide On Send List: Enable this checkbox to hide all Mailboxes associated with the current Feature Group from the directory which is used to search users in iLink Pro Desktop and Web Access.
LanTalk: Enable this checkbox to allow users to send and receive Chat messages.
Press Star to Login to Another Mailbox: Enable this checkbox to allow users to log into another Mailbox at the Password Request prompt when they dial into the system by pressing *.
Shared Extension: Enable this checkbox if the users in this Feature Group are sharing extensions. If the system is dialed from a shared extension, the system will ask for the Mailbox number to log in to. If someone calls a shared extension, when the phone is answered, the system will say who the call is for.
Web Access: Enable this checkbox to give the users Web Access capability.
Web Client Messaging: Enable this checkbox to allow users to have messaging capabilities (email, voice mail, fax mail) while using Web Access. Users will have no access to their inbox from the Web Access if this feature is disabled.
Disallow Embedded Login: Client applications, such as iLink Pro, can login to the voice server automatically once configured. Enable this option to force users to login each time they connect through an app.
Web Tutorial: When enabled, the user will be forced to complete the web tutorial to setup their account.
Message Options
The Message Options tab allows you to configure comment attachments to messages, as well as message sending information.
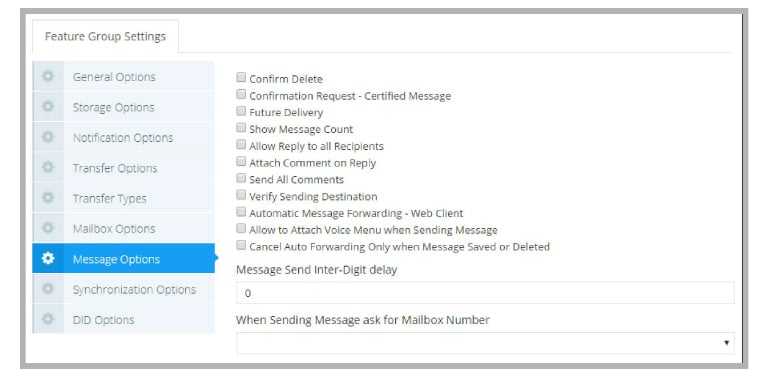
Confirm Delete: Enable this checkbox to have the users prompted to confirm the deletion of a message.
|
Note: If Message Recovery is active any message that has been deleted may be reclaimed on the same day. |
Confirmation Request-Certified Message: Enable this checkbox to instruct the server to prompt users to send a standard or certified message.
Future Delivery: Enable this checkbox to allow users to schedule a message delivery at a later date.
Show Message Count: Enable this checkbox to have Web Access display how many unread messages are in the Mailbox user's Inbox. Also, when a new message notification appears in iLink Pro Desktop, it will display the number of unread messages in the Inbox.
Allow Reply to all Recipients: Enable this checkbox to allow users to Reply All when replying to a message.
Attach Comment on Reply: Enable this checkbox to attach the original message body to the new message body when replying.
Send All Comments: Enable this checkbox to indicate whether or not to send all attachments of the original message when forwarding.
Verify Sending Destination: Enable this checkbox to verify the destination of outgoing messages.
Automatic Message Forwarding - Web Client: Enable this checkbox to allow messages received by this Feature Group to be forwarded to other Mailboxes and extensions.
Allow to Attach Voice Menu when Sending Message: Enable this checkbox to allow users to attach a voice menu along with the messages. This feature can be activated in the Voice Menu or the TUI. At the end of message playback, the recipients will be sent to the attached Voice Menu instead of the typical end of message menu.
Cancel Auto Forwarding Only when Message Saved or Deleted: Enable this checkbox to instruct the server to cancel auto forwarding if the message has been saved or deleted.
Message Send Inter-Digit Delay: Enter the number of seconds that the server will wait while the user is entering a message before it decides that the caller has finished.
When Sending a Message ask for Mailbox Number: From the dropdown menu, choose the option to select the destination Mailbox either before (first) or after (last) recording the message.
Synchronization Options
Synchronization Options allows you configure the IMAP account for all Mailboxes associated with the current Feature Group. If you are using a superuser account with an Exchange server, this is where you enter the credentials.
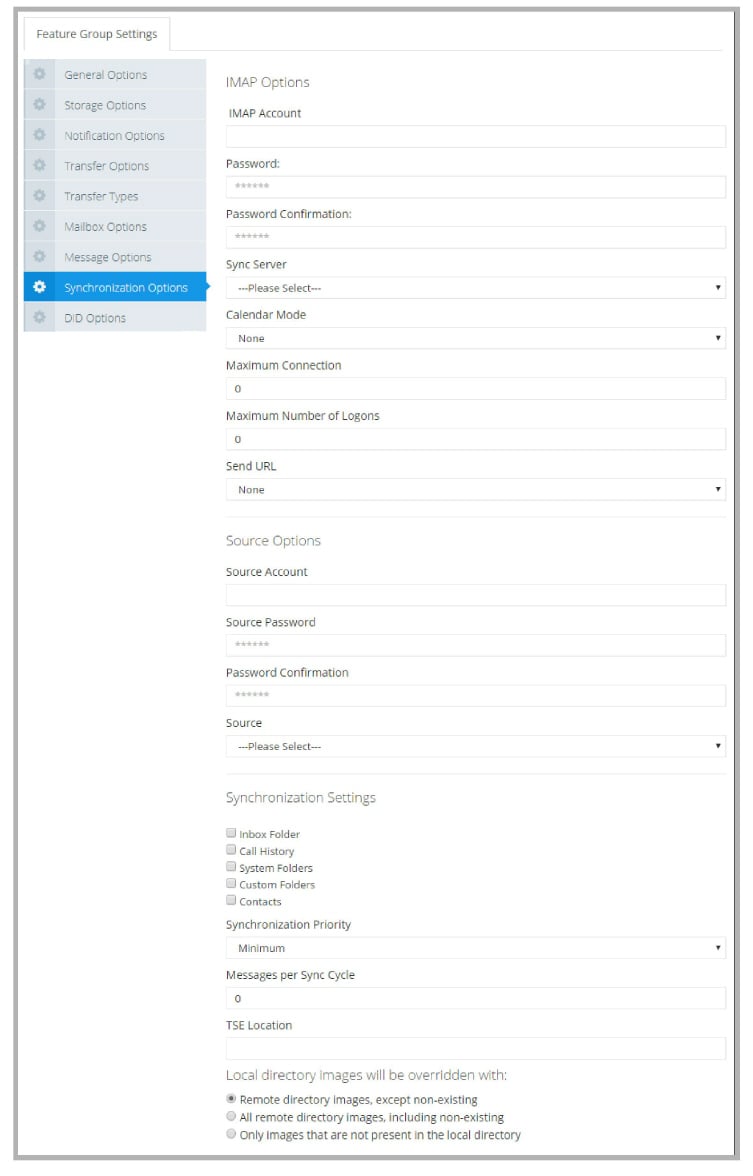
IMAP Options
IMAP Account: Enter the Exchange superuser account name.
Account Password: Enter the password for the superuser.
Confirm Password: Re-enter the superuser password for confirmation.
Sync Server: Select the IMAP server from the dropdown menu. The IMAP servers are defined in the chapter Security Enhancements on page 641.
Calendar Mode: From the dropdown menu, select None to not sync any calendar entries, Sync with mail server to sync calendar entries between UC server and Exchange or Gmail servers, or Outlook client calendar to sync calendar entries between UC server the Outlook email client. Outlook client calendar requires the user to be logged into iLink Pro Desktop and that a version of Outlook compatible with UC Client forms is installed.
Maximum Connections: Enter the maximum number of failed system connection attempts that can occur before the user is locked out.
|
Note: It is recommended that this number is kept fairly high (1000+). The user can get locked out when, for example, the IMAP or email server goes down and there is no possibility of establishing a connection. This can happen on a re-boot. |
Maximum Number of Logons: Enter the maximum number of failed system logons to the IMAP server that can occur before the user is locked out.
|
Note: This number should be less than that specified in the user’s NT account for locking an account. |
Send URL: From the dropdown menu, select the type of messages that you wish to use the Send URL feature with. Send URL will send a link of the attached files (rather than the actual file itself) for selected type of messages. This feature may be used as a security measure, in addition to reducing bandwidth usage. This feature requires additional configuration setup which can be found in Security Enhancements on page 641.
Source Settings
Connect to Avaya Aura Messaging through the Message Sync Source configured under System Settings.
Source Account: Type in the username for the Sync Source.
Source Password: Enter the password for the source.
Password Confirmation: Re-enter the source password for confirmation.
Source: Type in the URL for the source server.
Inbox folder: Enable this checkbox to synchronize the messages in the Inbox folder between the IMAP server and the UC server. This is enabled by default.
Call History: Enable this checkbox to synchronize call history from the UC server to the IMAP server.
System Folders: Enable this checkbox to synchronize messages in default system folders (e.g. Inbox, Sent, Deleted) between the IMAP server and the UC server.
Custom Folders: Enable this checkbox to synchronize messages in custom folders (i.e. user created folders) between the IMAP server and the UC server.
|
Note: Once IMAP synchronization is enabled and configured, the Inbox folder is synchronized at all times between the IMAP and the UC servers. |
|
Note: In order for actions such as Copy and Delete to be available, checkboxes such as Sync folders and Custom folders must be checked. |
Contacts: Enable this checkbox to synchronize contacts if the email server is compatible with UC server.
Synchronization Priority: From the dropdown menu, select the level of priority for IMAP Feature Group synchronization. This field will work relative to other Feature Groups. For example, all FGs with Maximum priority will sync messages quicker than the FGs with Medium or Minimum setting.
Messages per Sync Cycle: Enter the number of messages that the server will attempt to synchronize during each synchronization cycle.
|
Note: The number you enter in this field depends on how evenly messages are distributed between all Mailboxes. The higher the number in this field, the longer it will take the server to start processing messages for the next Mailbox. |
TSE Location: Enter or select the location of the UC TSE Cache Manager. This is only required if your CSE server is different from the UC server (e.g. using a stand alone CSE server).
Local directory images will be overridden with
iLink Pro and iLink Pro Desktop include contact pictures if they have loaded a picture onto their Google profile. Image Directory Settings controls how the UC server deals with updated picture files.
Remote directory images, except non-existing: Picture files that are already in the storage directory that have changed since the last update will be downloaded.
All remote directory images, including non-existing: All picture files for contacts will be downloaded to the image directory.
Only images that are not present in local directory: Picture files that are not already in the image directory will be downloaded.
DID Options
The DID Properties tab lets you to select specific features for incoming DID calls.
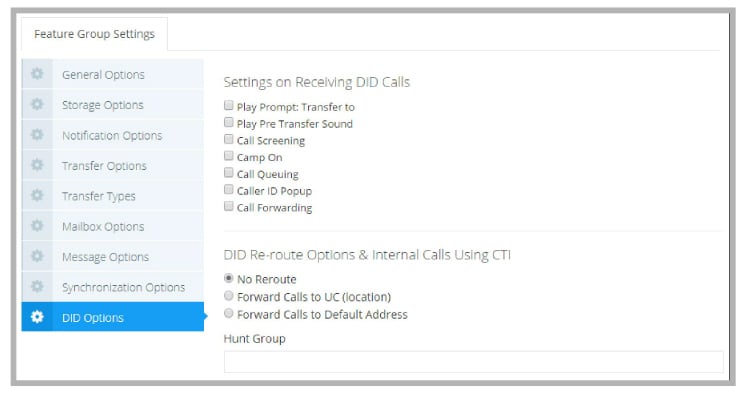
Settings on Receiving DID Calls
Play Prompt: Transfer to: Enable this option to have the default transfer prompt played when a DID call comes in.
Play Pre Transfer Sound: Enable this checkbox to play the default pre-transfer sound for incoming DID calls.
Call Screening: Enable this checkbox to instruct DID callers who wish to transfer to an extension to state their name at the tone.
Camp On: Enable this checkbox to enable the Camp On feature. When this function is enabled and the extension is currently busy, the caller may choose to be alerted when the user hangs up and the extension becomes available.
Call Queuing: Enable this checkbox to place incoming DID calls in a queue when an extension is busy. Callers are informed of their position in the hold queue and are given opportunities to either continue to hold or leave a voice message.
Caller ID Popup: Enable this checkbox to have the Caller ID of the DID callers pop up when their call comes in.
Call Forwarding: Enable this checkbox to enable call forwarding on DID calls.
DID Re-route Options & Internal Calls Using CTI
No Reroute: Select this radio button if DID/Internal calls are not to be forwarded on the UC system. Incoming calls will advance no further than the number originally dialed. This is the default option.
Forward calls to UC (location): Select this radio button to exploit the UC server’s Find Me/Follow Me abilities. Incoming calls will search for the intended recipient according to a previously specified path.
Forward Calls to Default Address: Select this radio button to re-route the call to the default address defined in the Mailbox.
Hunt Group: Enter the number to be dialed to access DID messages.
Manage Voice Menus
Voice Menus are used to allow callers to interact with the voice server. Voice Menus contain actions that can be performed when a specific key on the telephone is pressed. These actions are defined during the creation of the Voice Menu and are deployed in a variety of places (e.g. Company Greeting, Mailbox Greeting, Message Sending, Outcalling, etc.) and can be modified at any given time. Schedules can be applied to these menus, allowing a greater degree of flexibility in controlling the caller's capabilities.
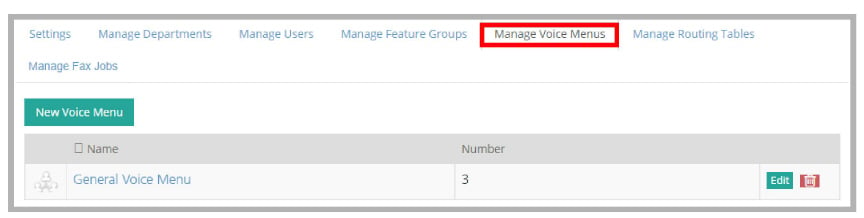
Adding/Editing a Voice Menu
Click New Voice Menu, or click the Edit button beside an existing menu to access its configuration settings.
Menu Settings
Default to Company: Enable this checkbox to make this Voice Menu the default Voice Menu for the company. The company will use this menu by default even if there are no Voice Menus assigned manually from the company properties.
Default to Mailbox: Enable this checkbox to make this Voice Menu the default Voice Menu for all Mailboxes. Configuring a Voice Menu at the mailbox will override this setting (Mailbox > Advanced tab).
Number: This field is automatically generated when you add a new Voice Menu and cannot be changed.
Name: Enter the name of the Voice Menu. This is for your reference and has no impact on performance.
|
Note: Each voice menu file can have unlimited sub menus. You must begin the administration of Voice Menus in sub menu 1. |
Available for Outcall Services: Enable this checkbox to have this Voice Menu usable for Outcall Jobs.
Generate Report: Enable this checkbox to have the system log the statistics of the Voice Menu on how many times a particular action is chosen.
|
Note: Even if Generate Report is disabled, the table will appear in the logs but it will not be populated. |
Allow ASR Digit Recognition: Enable this checkbox to allow callers to say the key they want in addition to pressing it.
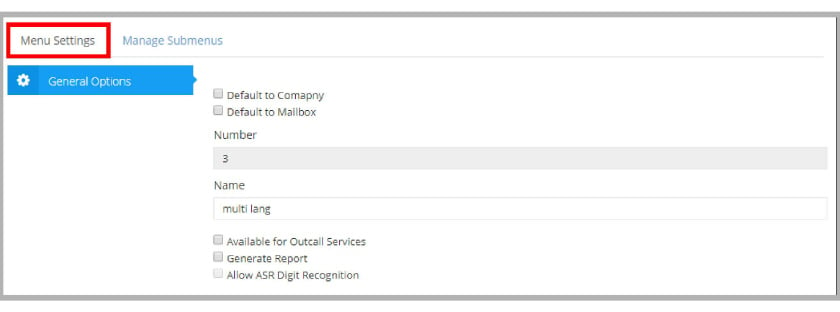
Submenus are used to create multiple actions for a Voice Menu. For example: a Q&A script, an account code verification, or an IVR with password verification. All such applications would be created in a voice menu with multiple layered submenus to process the caller selection.
|
Note: While there are no hard limits on the number of submenus you can create, having too many submenus can have an impact on system performance. |
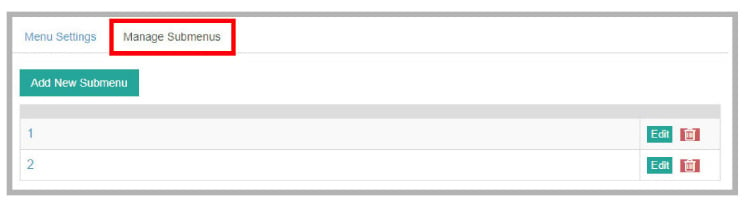
Click Add New Submenu, or click Edit beside an existing submenu.
Extension Dialing: Enable this checkbox to allow callers in the current Voice Menu to be transferred directly to a Mailbox. The extension must be entered before the Timeout value is reached.
Sub Menu Number: This number is generated automatically when you add a new sub menu.
Description: Enter a description for the current submenu. This is for reference only and has no affect on performance.
Sub Menu Phrase: From the dropdown menu, select which greeting you want the phrase applied to. There are several options:
|
Salutation |
Function |
|---|---|
|
Nothing |
No greeting is played. |
|
Company Active Greeting |
Plays the active greeting of the automated attendant that the voice menu is associated with. |
|
Company Salutation |
Plays a selected prerecorded company greeting. |
|
Mailbox Active Greeting |
Plays the active greeting for the Mailbox that the Voice Menu is associated with. |
|
Mailbox Customized Greeting |
Plays a selected customized greeting. |
Phrase: From the dropdown menu, select the phrase to apply to this greeting.
Number of Retries: Enter the number of incorrect attempts a caller can make before they are disconnected.
Timeout (msec): Enter the amount of time (in msec) that the system will wait before processing the caller's input. If the caller did not enter anything, the system will perform the default action.
|
Note: The default value is 2000. A value of 0 is not permitted. However, if you want the default action to take effect immediately, you can enter a value of 30 or 1. |
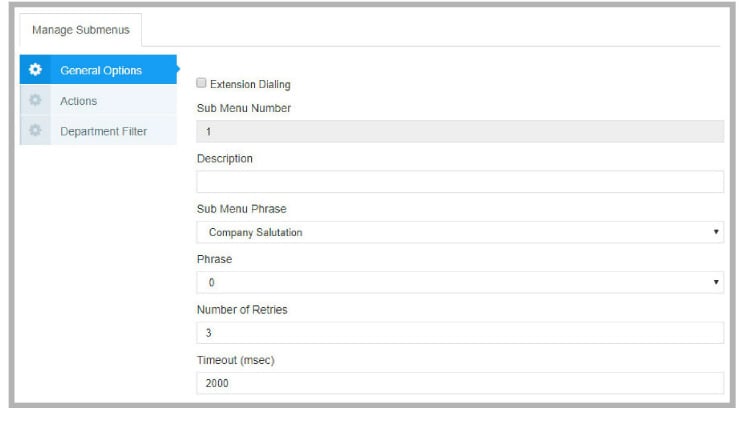
The Voice Menu must have actions assigned to the DTMF keys to function. The actions are added to a DTMF key by clicking Edit beside the key.
|
Note: The Description field in most of the actions are for report / logging purposes, as is the Question Label field which appears in some of the outcall related actions. You should fill these fields to make reports and logs easier to understand. |
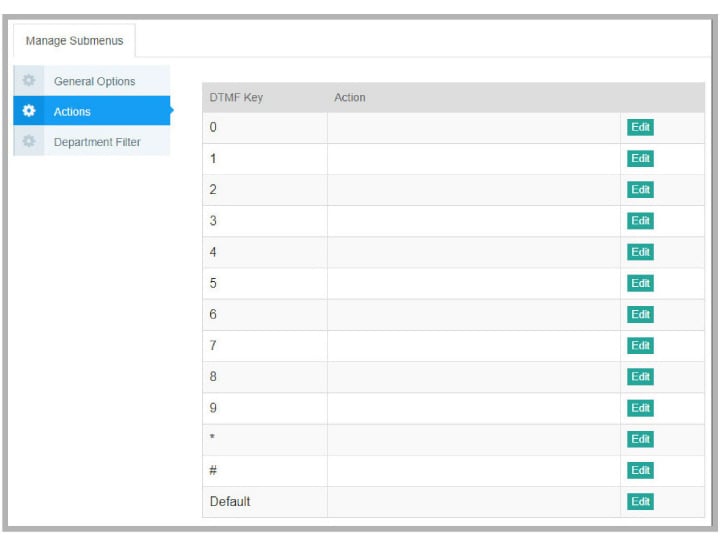
This action prompts the caller for a pre-defined password before granting access to the sub menu. The password must be numeric.
DTMF Key: This displays the key that this action will be assigned to.
Password: Enter the password the caller must enter before granting access to the selected sub menu.
Next Sub Menu, when Valid: From the dropdown menu, select the sub menu in the current Voice Menu to send the caller to when the entered password is correct.
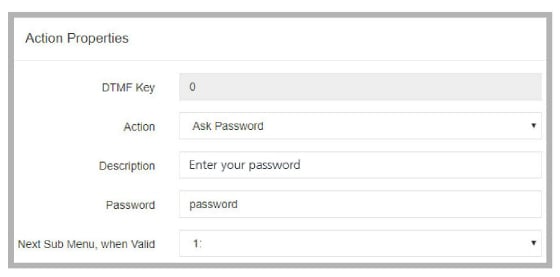
This action prompts the caller to enter their Pin Number. The system will verify the number against the Pin Number Routing Table and route the call accordingly. If the number is incorrect, the caller will be brought to the defined invalid Sub Menu.
Next Sub Menu, When Invalid: From the dropdown menu, select the sub menu in the current Voice Menu to send the caller to when the entered Pin Number does not exist.
Phrase: From the dropdown menu, select the phrase to prompt the caller for their Pin Number.
|
Note: This is a custom prompt and needs to be recorded manually. |
Number of Retries: Enter the number of times a caller may fail to provide a valid Pin Number before being disconnected.
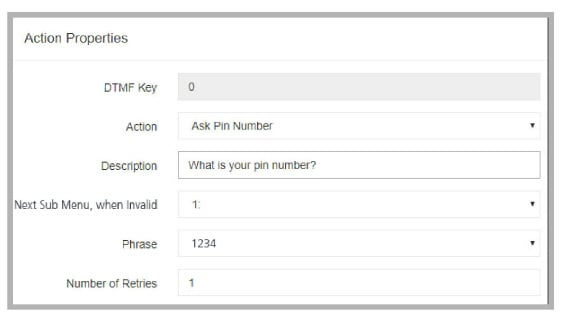
This action is used for a Question & Answer script. It enables the system to ask the caller a question and record their response. The results of the Q & A session will be sent to the defined Mailbox.
After answering the question, the caller will be brought to the defined next Sub Menu. In this way, you are able to link several questions together and have the results sent to the defined mailbox in one results page instead of several.
Next Sub Menu: From the dropdown menu, select the Sub Menu to bring the caller to after they have answered the question(s).
Mailbox: Enter the mailbox where the answers of the callers will be stored.
Phrase: From the dropdown menu, select the phrase to play to ask the caller a question.
|
Note: This is a custom prompt and needs to be recorded manually. |
Answer Type: From the dropdown menu, select one of the following.
Voice Message - Choose this option to have the caller answer the question vocally.
DTMF - Choose this option to have the caller answer the question with DTMF keys. The length of the answer must also be defined.
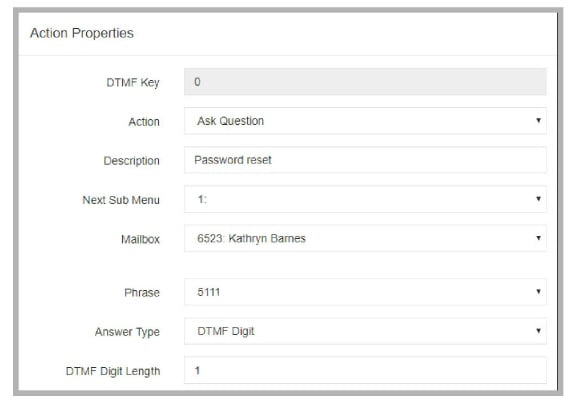
This action behaves like Send Beeper Message, an action that is available in all Mailboxes. A caller selecting this option is prompted to enter his/her phone number using the telephone keypad. The DTMF digits that are entered are then sent to the user's alphanumeric pager.
|
Note: The user must have an alphanumeric pager that is configured in the Notification section of the user's Mailbox. |
There are no additional parameters for this action.
This action allows you to transfer a caller to a specific Mailbox.
Mailbox: Enter the Mailbox to which the caller will be sent.
Language: From the dropdown menu, select the language you want the system to play when greeting the caller.
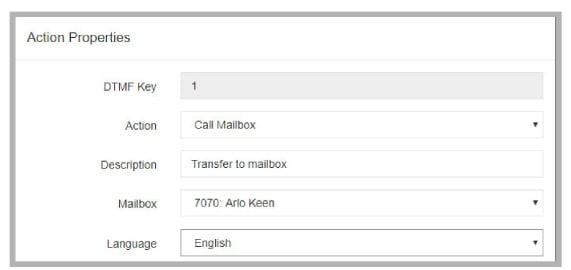
This action disconnects the caller from the system.
Choose whether or not the caller should hear a prompt before being disconnected.
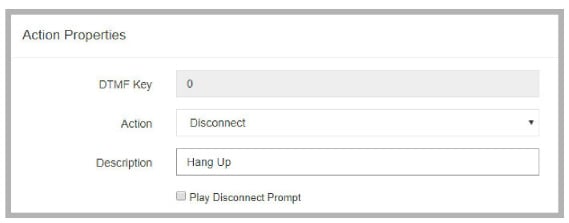
This action is associated with the desktop call control Active X. It asks the caller for their PIN and sends the call information to the Active X that has pre-defined actions and an integration setup.
Pin Number: Enter the PIN the caller must enter in order to continue.
Phrase: From the dropdown menu, select the phrase to play to ask the caller for their PIN.
|
Note: This is a custom prompt and needs to be recorded manually. |
Next Sub Menu, When Invalid: From the dropdown menu, select the sub menu in the current Voice Menu to send the caller to when the entered PIN does not exist.
Number of Retries: Enter the number of times a caller may fail to provide a valid PIN Number before being disconnected.
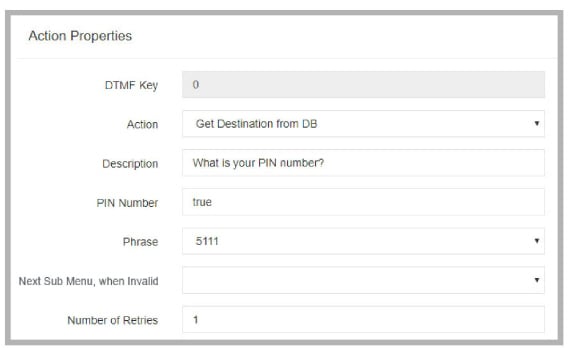
This action allows callers to transfer directly from within the voice menu to a desired extension. When a caller selects this action from a Voice Menu, they will hear the selected prompt, and then they can enter the mailbox number they want to transfer to.
Phrase: From the dropdown menu, select the phrase to play to ask the caller to enter the mailbox user they want to transfer to.
|
Note: This is a custom prompt and needs to be recorded manually. |
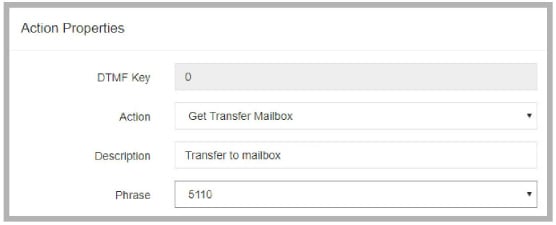
This action allows the caller to transfer to a phone number that is off site. When the key for this action is pressed, the caller will hear the dial tone. They can then enter the phone number and the system will execute the transfer.
Prefix: Enter the number that is required to access an external line.
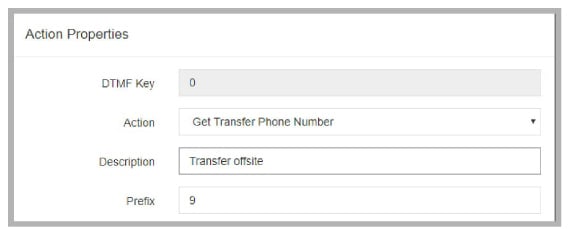
This action allows the caller to page a specific Mailbox user.
Mailbox: Enter the mailbox user to be paged.
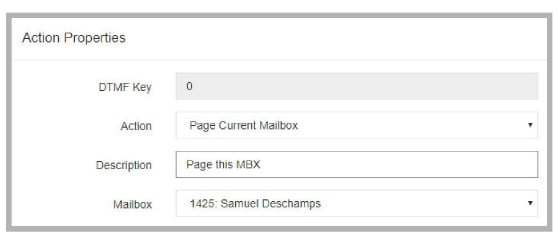
This action is used to play the current date and/or time in the selected language.
Language: From the dropdown menu, select the language to play back the date and/or time in.
Date: Enable this checkbox to have the system play back the date.
Time: Enable this checkbox to have the system play back the time.
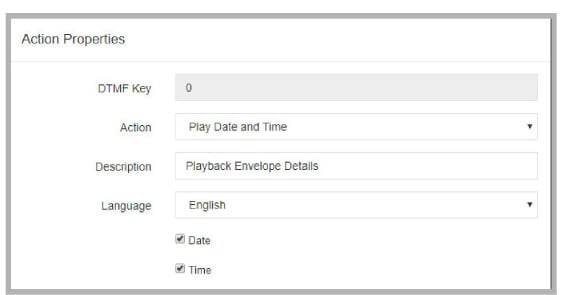
This action is used to initiate and record a conversation with a specific mailbox user.
Mailbox: Enter the mailbox user to initiate and record a conversation with.
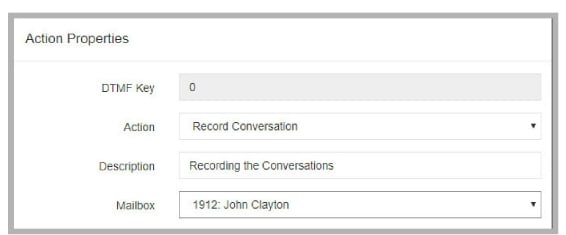
This action allows a mailbox user to be brought back to their Customized TUI. The Voice Menu needs to be bound to a mailbox user. At the mailbox greeting, press the key for this action and the caller will be brought to the mailbox user's TUI.
This action allows callers to use the Mass Recall feature. The chosen mailbox must have the necessary Distribution Lists configured so that the message is sent to the right people.
Mailbox: Enter the mailbox user to have the Mass Recall message sent to. This mailbox must have the proper Distribution Lists set up.
Language: From the dropdown menu, select the language to service the caller in.
Voice Menu: From the dropdown menu, select a Voice Menu to attach to the message. After the recipients listen to this message, they will be brought to the selected Voice Menu instead of the default.
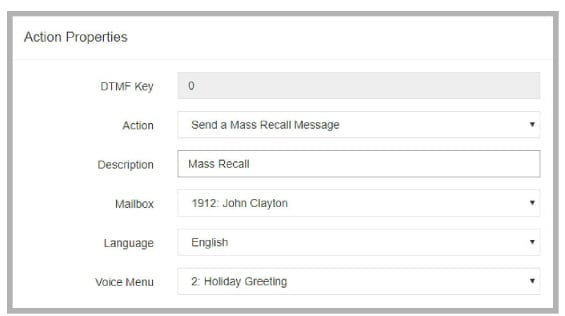
This action sends the caller to the company directory.
This action brings the caller directly to the mailbox user's voice mail. Instead of hearing the full mailbox greeting, the caller will hear the mailbox user's name and the record tone.
Mailbox: Enter the mailbox user to which the express message is sent to.
Language: From the dropdown menu, select the language to service the caller in.
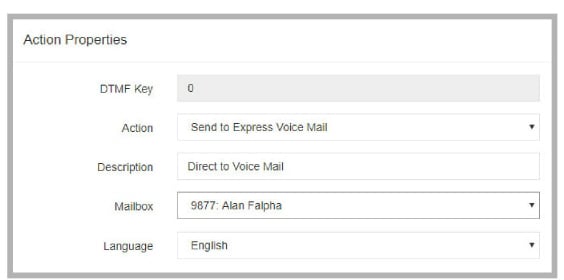
Send to Fax Mail
This action causes a fax message received at the number to be sent to a mailbox.
Mailbox: Specify the mailbox to route the incoming fax message to. If no mailbox is entered, and incoming fax will create a desktop prompt for the destination.
Send Fax Start Tone
This action allows incoming callers to tell the system that they want to transmit a fax to the recipient. Selecting this option will ready the system to receive the fax.
Mailbox: Enter the mailbox number that is to receive the fax when this menu item is selected.
This action allows the caller to log in to a mailbox. The system will first prompt them for the mailbox number and password.
Current Mailbox: Enable this checkbox to automatically connect to the current mailbox.
Mailbox: Enter the mailbox user to which the caller will attempt to log in to.
|
Note: If nothing is defined in this field, the system will prompt for both mailbox number and password. Else, the system will prompt just for the password. |
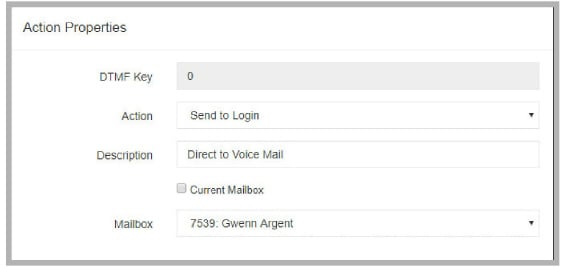
This action sends the call to the main company greeting.
This action transfers the caller to the system defined operator. If the action was performed with a Voice Menu bound to a mailbox, the caller will be transferred to their Personal Operator if they have one defined.
This action allows a caller to be sent to a specific phone number.
Country: From the dropdown menu, select the country to which the call is to be made.
Phone Number: Enter the number to transfer to.
PBX Node: From the dropdown menu, select the node which the call is to be directed through.
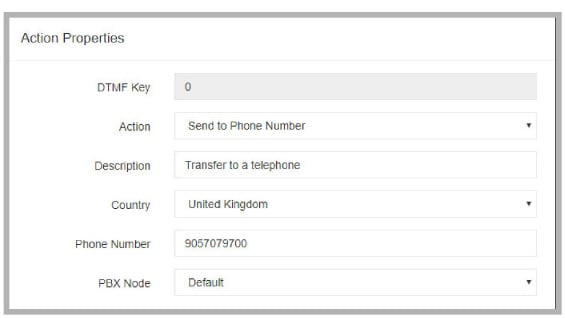
Send Predefined Fax
This action will send a fax to the recipient. The fax must have already been saved to the UC\Faxout folder on the voice server hard drive; PDF or TIFF format only. Name the file with a document number (e.g. 1001.pdf, 1002.tiff).
When this item is selected from the voice menus, the caller will be prompted to enter their fax number and the file will be sent.
Next Sub Menu: From the dropdown menu, select the Sub Menu to bring the caller to after they have selected their fax.
Document: Enter the document number for the fax that will be sent (e.g. 1001). Do not include the file extension (i.e. pdf or tiff).
|
Note: This option will not be visible unless the Fax on Demand feature is enabled through Messaging Admin. In IXM Admin, this is found under Configuration > Fax Settings, and should be set to True. |
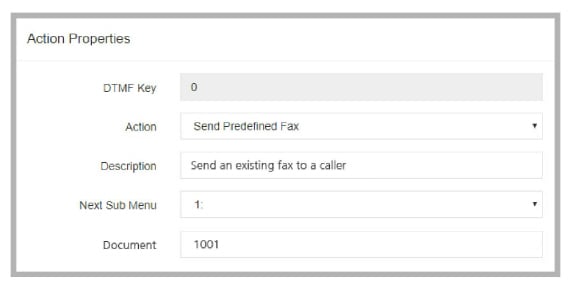
Send to Requested Voice Mailbox
This action brings the caller directly to the requested mailbox user's voice mail.
When the key for this action is pressed, the caller will be prompted to enter the mailbox number. After they enter the number, the caller will be brought to the mailbox user's voice mail."
Language: From the dropdown menu, select the language in which the prompt will be played.
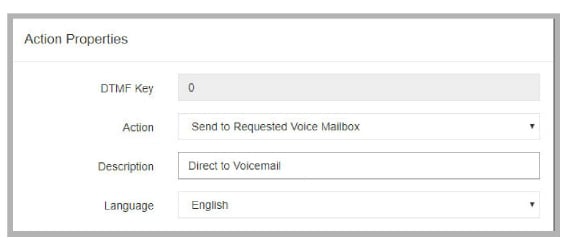
This action brings the caller to the specified sub menu for further processing.
Next Sub Menu: From the dropdown menu, select the sub menu to send the caller to.
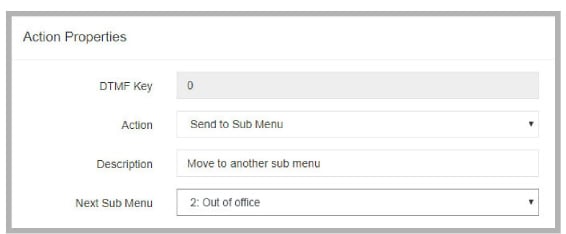
This action brings the caller directly to the mailbox user's voice mail greeting.
Mailbox: Enter the mailbox user to which the voice message is sent.
Language: From the dropdown menu, select the language which the greeting will be played in.
Voice Menu: From the dropdown menu, select the Voice Menu to attach to the voice message. After the mailbox user listens to the message, they will be sent to the selected Voice Menu instead of the default.
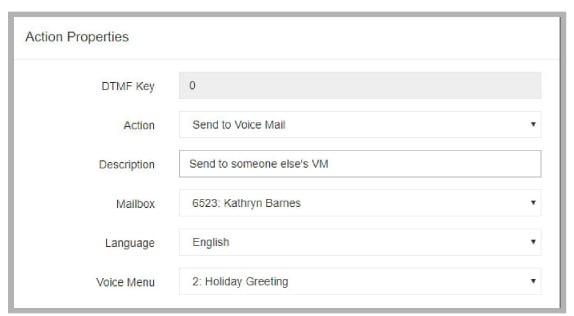
Send to Voice Mail Record Tone
This action brings the caller directly to the mailbox user's voice mail. The caller will not hear any record prompts, but will just hear the record tone.
|
Note: This action is only available if the Voice Menu is bound to a mailbox. |
This action sends the caller to a different Voice menu for further processing. By default, the system will send the caller to the first sub menu of the selected Voice Menu.
Next Voice Menu: From the dropdown menu, select the Voice Menu to sent the caller to.

Send Requested Fax
This action will send a fax to the recipient. The fax file must have already been saved to the UC\Faxout folder on the voice server hard drive. Name the file with a document number (e.g. 1001.pdf, 1002.tiff).
When this item is selected from the voice menus, the caller will be prompted to enter the number of the document they want to receive (e.g. 1002), and their fax number. The selected file will then be sent.
Next Sub Menu: From the dropdown menu, select the Sub Menu to bring the caller to after they have selected their fax.
|
Note: This option will not be visible unless the Fax on Demand feature is enabled through Messaging Admin. In IXM Admin, this is found under Configuration > Fax Settings, and should be set to True. |
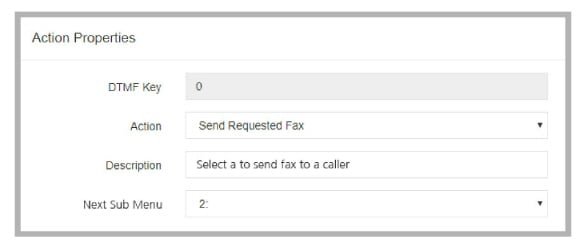
Manage Routing Tables
The Routing Table allows you to customize the way calls are handled depending on the information available. The information used for routing purposes is divided into three parts:
Caller ID: UC systems can be configured such that when a caller with a specific Caller ID dials into the system, the call will be routed to a specific Mailbox user or a voice menu. Selected phone numbers or area codes can be routed to a Mailbox user or voice menu.
DNIS (Dialed Number Identification Service): The calls can be routed according to the dialed number of the destination. While this is usually configured at the switch level, you also have the option of managing it through the UC server.
PIN verification: You can enforce a PIN entry on the default Voice Menu and route the calls according to the PIN received. This feature is usually adapted by support centers.
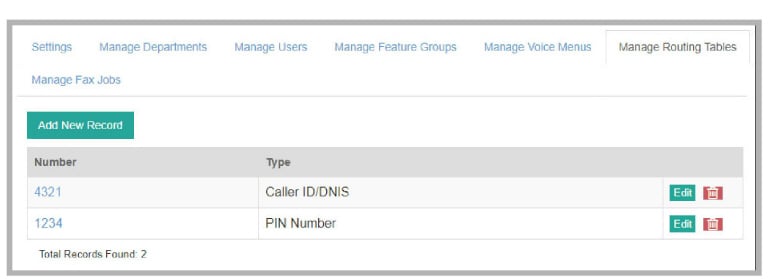
Click the Add New Record button, or click Edit beside an existing routing table.
Use the Type field to change between Caller ID/DNIS and PIN Number.
The Caller ID/DNIS tab allows you to create a routing destination that is based on Caller ID and the DNIS (Dialed Number Identification Service). Routing destinations will be based on call information such as Caller ID, Voice Menu or Mailboxes and Account Codes.
Adding/Editing a Caller ID/DNIS Entry
Caller ID/DNIS: Enter the number that will be routed to the Mailbox or voice menu. You can enter either a Caller ID or a DNIS number.
|
Note: The Automated Attendant will detect the Caller ID or the DNIS number only if it is configured properly in the PBX configuration. |
|
Hint: You can enter the full number or area code with wild cards “?”. You can combine the wild cards with any configuration of numbers as well. For example, 416? will redirect all numbers that lead with 416. |
Select one of the following radio buttons:
•Mailbox: Select this radio button to have callers that match the Caller ID/DNIS transfer to the selected Mailbox user upon dialing into the system.
•Voice Menu: Select this radio button to have callers that match the Caller ID/DNIS brought to the selected Voice Menu upon dialing into the system.
Sub Menu: From the dropdown menu, select the sub menu to use. Callers that match the Caller ID/DNIS will be brought to selected sub menu of the chosen Voice Menu. This option is available only when the Voice Menu radio button is selected.
Associated Name: Enter the description of the types of calls being redirected to a Mailbox.
|
Note: After setting Caller ID/DNIS destinations, you must enable the Caller ID feature. In the Admin tree, select Configuration > Device Management > Caller ID Settings and enable the Caller ID settings. |
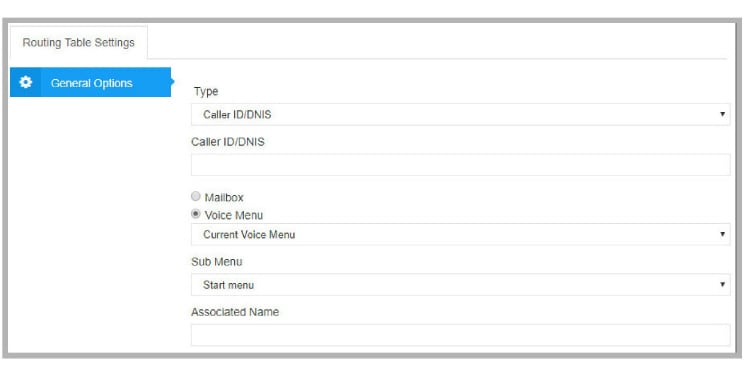
Pin numbers are used to create a custom dialog and action set based on numerical inputs from the caller. Pin number verification and routing may be used in a support center, dealer, or partner log in scenarios.
Adding/Editing a PIN Number Entry
Pin Number: Enter the PIN Number to be verified for call processing. The number can be up to 25 digits in length.
Voice Menu: From the dropdown menu, select the Voice Menu to direct callers to when they enter the correct Pin Number.
Sub Menu: From the dropdown menu, select the sub menu of the chosen Voice Menu to direct callers to when they enter the correct Pin Number.
Associated Name: Enter the name that will appear for screen pop-ups if using the “Pin Number as Caller ID” function.
|
Note: After specifying PIN numbers, make sure that you enable the Ask Pin Number feature in the Voice Menu. In the UC Admin tree, expand the company that this PIN number is associated with and double-click Voice Menu. The Voice Menus appear in the right pane of the UC Admin console. |
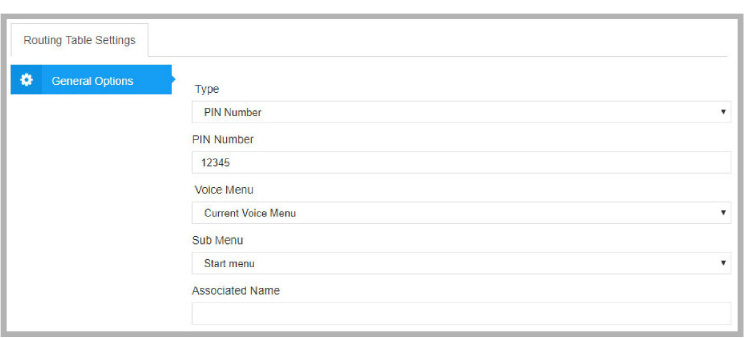
Manage Fax Jobs
These tables show the outbound fax traffic from the system. Inbound faxes are not included here.
Outgoing
This shows all faxes that are currently in the queue for transmission.
Click Cancel to stop transmitting and remove the item from the queue.
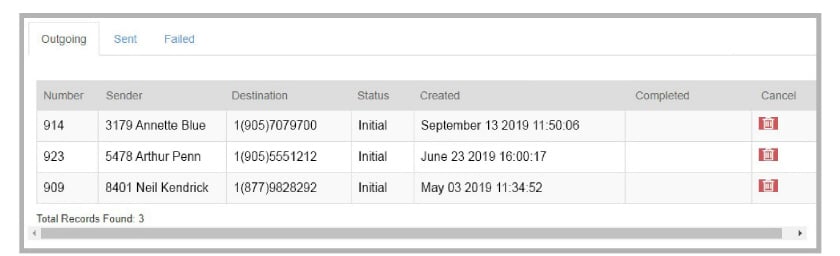
Sent
These are the outbound faxes that have been successfully sent to the recipient.
Click Cancel to remove the item from the table.
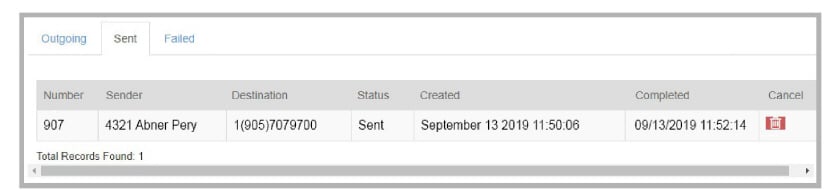
Failed
The messages in this table have not been sent to the recipient due to a failure (i.e. no answer, busy, wrong number, etc.).
Click Cancel to remove the item from the table.
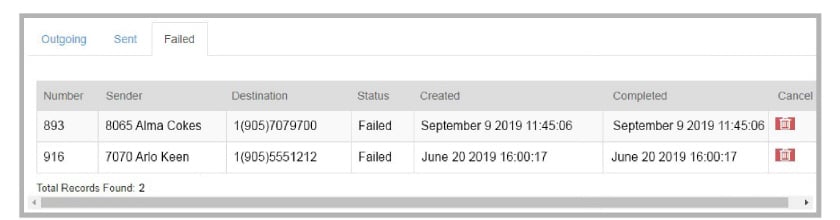
Key
Number: The job number for this action.
Sender: The extension and name of the person sending the fax.
Destination: The number where the fax was being sent.
Status: Result of the send attempt (Initial, Sent, Failed).
Created: Date and time when the fax job originally entered the system.
Completed: Date and time when transmission of the fax job ended / failed.
Cancel: Click here to remove the item from the table. This will stop transmission if the message is currently active.
Use the Services tab to configure connections to supporting servers for Messaging.
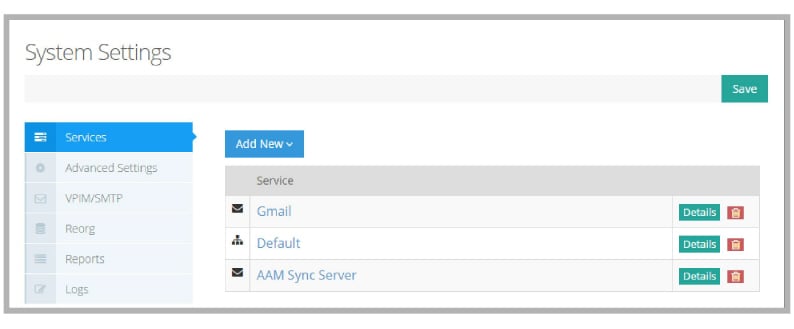
Several servers may already be configured depending upon the choices you made during the installation of the program. Review the settings for existing servers by clicking the Details button.
Click Add New and select the Synchronization Source created in the system settings section.
Email Server: Connect the voice server to another Email Server.
CTI for Aura CM: Allows the voice server to integrate with Avaya Aura CM.
Message Sync Source: Connect to another server.
When you have made a selection, enter the details for the server.
Name: Enter a name for this service.
Service Address: Put the IP address for the server here.
Service Port: Set this value to 993.
Voice Format: Use this field to tell Messaging what audio format to use for voicemail files.
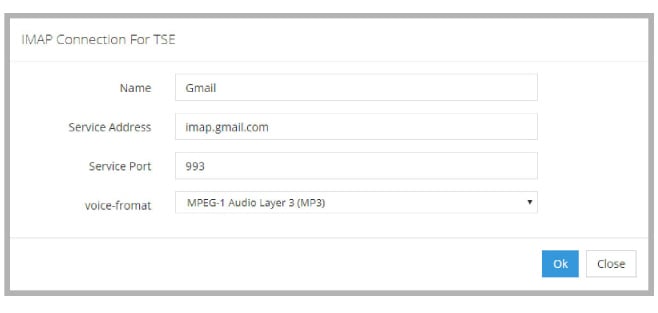
Configure the paths to the Consolidated and System servers. Enter the URL for each server in the spaces provided.
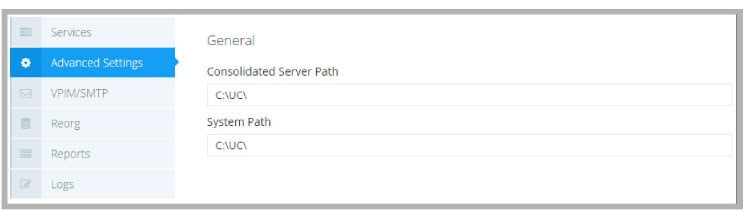
Consolidated Server Path: Enter the installation directory path of the Consolidated Server (for sites using High Availability), or the path to the voice server directory.
System Path: Enter the installation directory path of the voice server (C:\UC by default).
VPIM/SMTP settings allow you to configure VPIM server behavior.
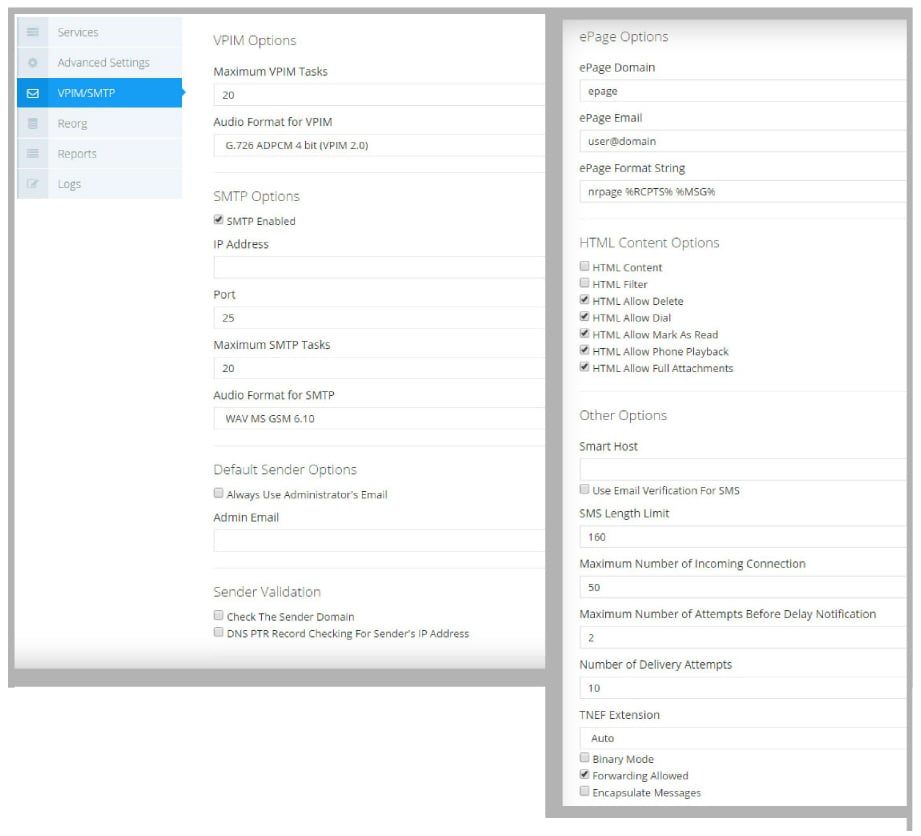
VPIM Options
Maximum VPIM Tasks: Enter the number of VPIM messages can be processed at one time.
Audio Format for VPIM: Choose the audio format for VPIM voice messages.
SMTP Options
SMTP Enabled: Indicates whether or not SMTP is enabled.
IP Address: Add the default IP address for SMTP messages.
Port: Indicates the port that will be used for SMTP messaging. The default value is 25.
Maximum SMTP Tasks: Enter the number of SMTP messages can be processed at one time.
Audio Format for SMTP: Choose the audio format for SMTP voice messages.
Default Sender Options
Always Use Administrator’s Email: Replaces the sender’s email with that of the admin account, although the display will still show the original sender. This is used when receiving messages from outside sources (i.e. Gmail) that may lack vital routing information.
Admin Email: Type in the administrator’s email address.
Sender Validation
Check The Sender Domain: Enable to have the system check the domain of message senders to confirm the legitimacy of the source.
DNS PTR Record Checking For Sender’s IP Address: Enable to allow DNS PTR record checking of a sender’s IP address.
ePage Options
ePage Domain: Not generally implemented. Used in a proprietary installation.
ePage Email: Not generally implemented. Used in a proprietary installation.
ePage Format String: Not generally implemented. Used in a proprietary installation.
HTML Content Options
HTML Content: Enable this item to allow sending messages in HTML format.
HTML Filter: Allows the filtering of HTML in messages to text.
HTML Allow Delete: Used with Send URL. This permits / denies deleting.
HTML Allow Dial: Used with Send URL. This permits / denies dialing.
HTML Allow Mark As Read: Used with Send URL. This permits / denies marking a message as Read.
HTML Allow Phone Playback: Used with Send URL. This permits / denies message playback.
HTML Allow Full Attachments: Allow whole attachments of voice message to be part of the message.
Other Options
Smart Host: In the case of a non-connected PC, all messages will be sent after being forwarded to this host.
Use Email Verification For SMS: Enable this option to require outbound SMS messages originating outside the company to be verified through email before sending. An off-site sender, after attempting to send an SMS message, will receive an email with a link which must be clicked before the message will be sent.
SMS Length Limit: Set the maximum length of an SMS text message.
Maximum Number of Incoming Connections: Set the maximum number of VPIM/SMTP connections allowed.
Maximum Number of Attempts Before Delay Notification: Indicates the number of times the voice server will attempt to send a message before it notifies the sender that message delivery is still pending.
Number of Delivery Attempts: Indicates the number of times the voice server will attempt to send a message before it notifies the sender that message delivery has failed.
TNEF Extension: This is the message class or ID.
Binary Mode: Disabling this feature will allow binary encoded messaging.
Forwarding Allowed: Enable to allow the forwarding of messages from remote machines.
Encapsulate Messages: Enabling this will permit message encapsulation.
Reorg settings allow you to specify the rules to activate and run the function that cleans and compacts the database.
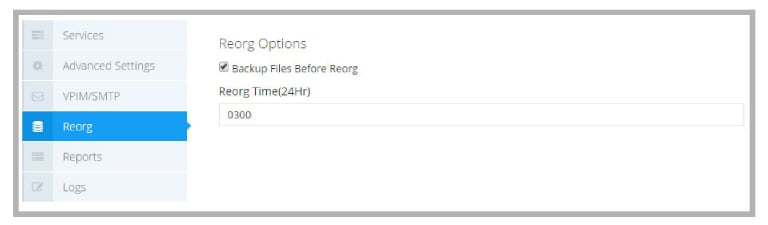
Backup Files Before Reorg: Configure whether to back up the database files before initiating the reorg or not.
Reorg Time: Sets the time of day, in 24-hour format, to start the reorg function.
Reports allows you to enable or disable specific component activity reports.

Administrator Activity Report: Enable this item to allow the creation of administration activity reports.
Mailbox Activity Report: Enable this item to allow the creation of mailbox activity reports.
Message Activity: Enable to allow the creation of message activity reports.
Client Apps Activity Report: Enable to allow the creation of client applications activity reports.
System Health settings allow you to specify report logging on all system components.
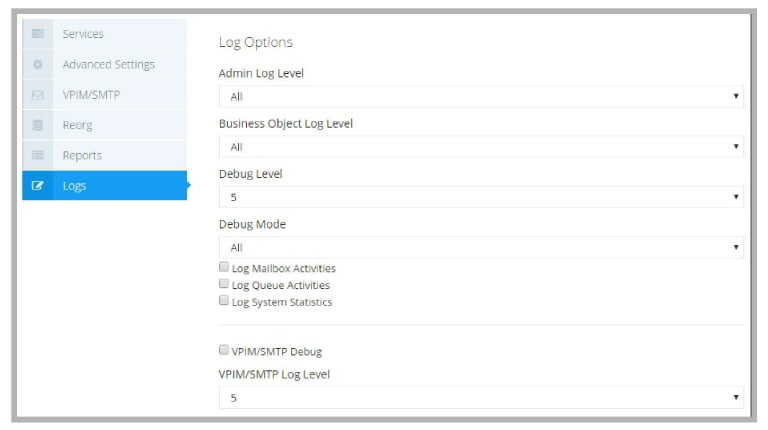
Admin Log Level: Create a log file for all Admin activity.
Business Object Log Level: This will create a log file for all EE Application Manager activity.
Debug Level: Sets the level of information sent to a log file when Debug mode is activated. Enter a number between 0 (less) and 5 (most), depending on the level of detail required.
Debug Mode: Debug mode for all main voice server activities (All, Debug, Event, No, Notify).
Log Mailbox Activities: Creates a log file for all Mailbox activity.
Log Queue Activities: Creates a log file for all Queue activity.
Log System Statistics: Creates a log file for all system statistics.
VPIM/SMTP Debug: Allows for VPIM/SMTP debugging.
VPIM/SMTP Log Level: This indicates the level of information sent to a log file for all VPIM/SMTP activity, provided debug is activated.
|
Caution: Turning on many log options and/or collecting data for long periods can generate very large log files that may exceed the space available on the system drive. |
The Administrators panel displays all of the accounts with admin privileges on the voice server.
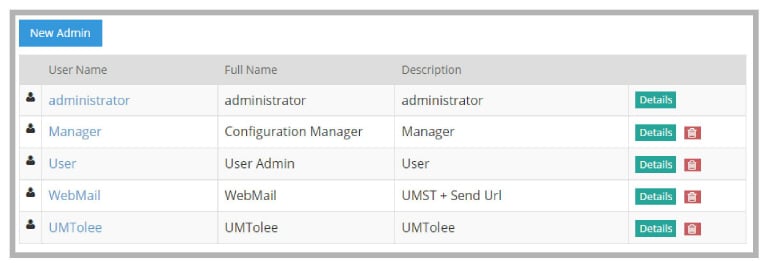
Click Details to view each account’s configuration, or select New Admin to add a new account.
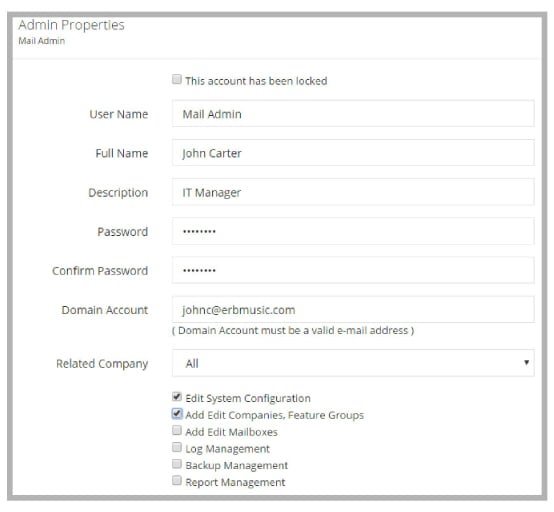
This Account has been locked: Select to disable this account.
User Name: Enter the name of the administrator.
Full Name: Enter the administrator’s full name.
Description: Enter the title or purpose of this administrator.
Password: Create the administrator’s password.
Confirm Password: Re-enter the password.
Domain Account: Enter an email address of a user on the domain who will operate this account.
Related Company: Select the companies this administrator has administrative rights over.
Edit System Configuration: Allows this account to edit system configuration files.
Add Edit Companies, Feature Groups: This account can add, edit, and delete companies and feature groups.
Add Edit Mailboxes: Allows the account to create, edit, and delete mailboxes.
Log Management: This user can set and define logs for tracking issues and usage.
Backup Management: Allows this account to perform and define backup management tasks.
Report Management: Enable to allow the account to define and create reports and run the Web Report utility.
Selecting this option will prompt you to log out of the Web Admin program.
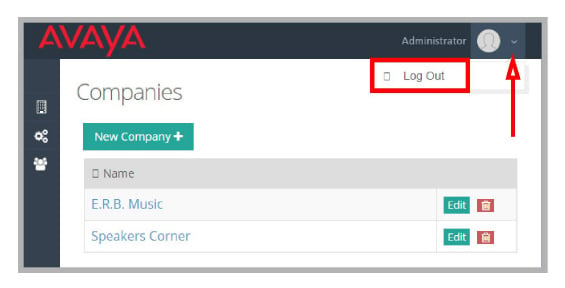
Separating Web Console Streams: Users vs Administrators
|
Important: This section applies only to High Security installations. |
End-users and administrators have different rights to the Avaya Messaging database. Administrators are authorized to view all of the data system-wide, while end-users can only access some of the data from their own account. This division helps to prevent end-users from accidentally damaging or changing the database.
By default, communications between front-end client applications, such as iLink Pro, and the voice server use a single stream for both administrators and end-users. Since all traffic flows along the same stream, this creates the potential for a security vulnerability.
For high security environments, such as those requiring JITC compliance, it is necessary to separate the administrator and end-user paths to ensure the integrity of the data streams. Administrators and end-users will still have the same levels of authorization, but they will each use their own, isolated stream.
Procedure
1.On the voice server, open the drive where Messaging was installed. By default, this is the C drive.
Open the UC folder on this drive.
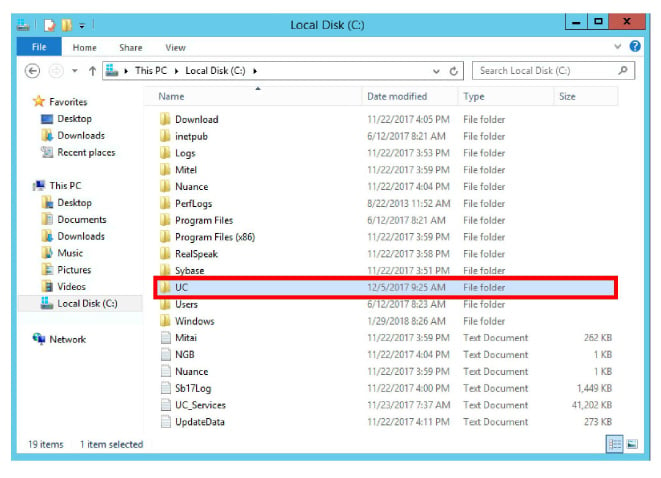
2.Open the UCWebAPI folder. Double-click the Web.config file. Open it using a text editor such as Windows Notepad.
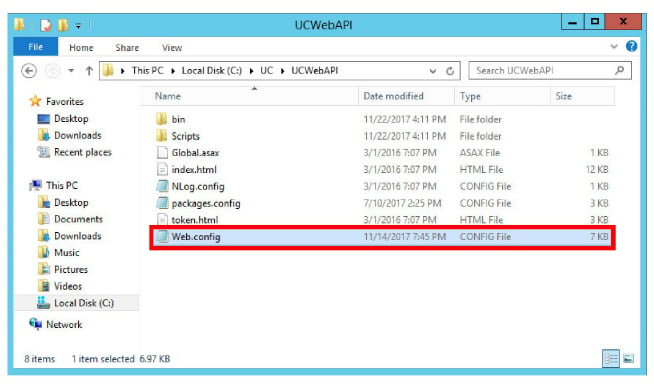
3.Locate the <appSettings> section. Change the value for the following line to read “true”.
Change...
<add key=”userManagementPartitioning” value=”false” />
into...
<add key=”userManagementPartitioning” value=”true” />
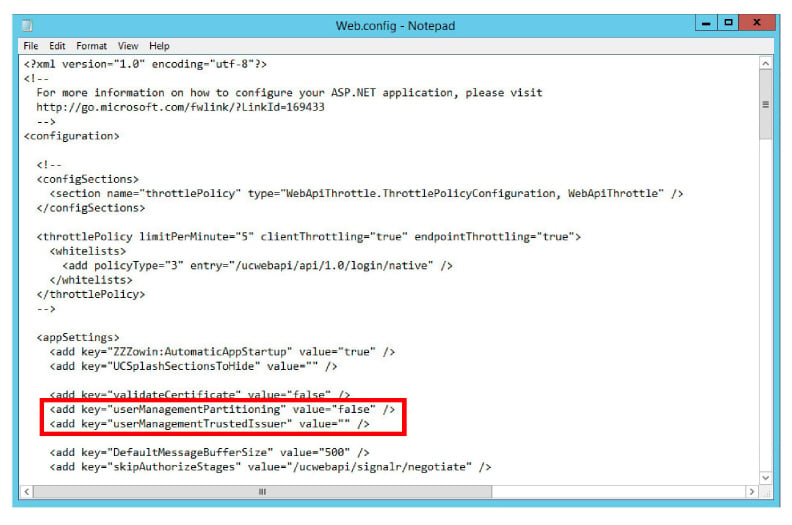
4.Optionally, you can add the protection of a certificate layer to further secure the stream. Change the value for the following line to include the name of Certification Authority (CA) that provided the certificates you will be using.
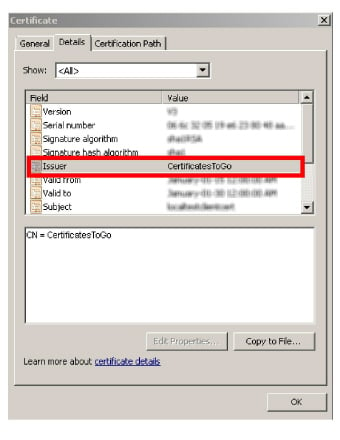
For example, change...
<add key=”userManagementTrustedIssuer” value=”” />
into...
<add key=”userManagementPartitioning” value=”CertificatesToGo” />
|
Important: The name used here must match exactly the name of the Certification Authority as it appears within the certificate. Review the certificate details to determine the precise name to be used. |
|
Note: Self-signed certificates are not permitted. Only certificates issued by a CA can be used to satisfy the requirements of JITC. |
A Note for JITC Installations
If Avaya Messaging is installed onto a system with a JITC High Security license, there will be two versions of the Web.config file created in two different folders on the installation drive. One of these is used to configure the administrator accounts, and the other for standard users.
For Administrators
The administrator directory is the \UC\UCWebApiAdmin folder.
Within this folder is the Web.config file that you will edit as described above.
This is the file that must be modified.
For Standard Users
The standard user directory is the \UC\UCWebAPI folder.
Within this folder is a second copy of the Web.config file that is used by all accounts that do not have administrator privileges. This file does NOT need to be modified to separate the communication streams.
Leave this file unchanged.